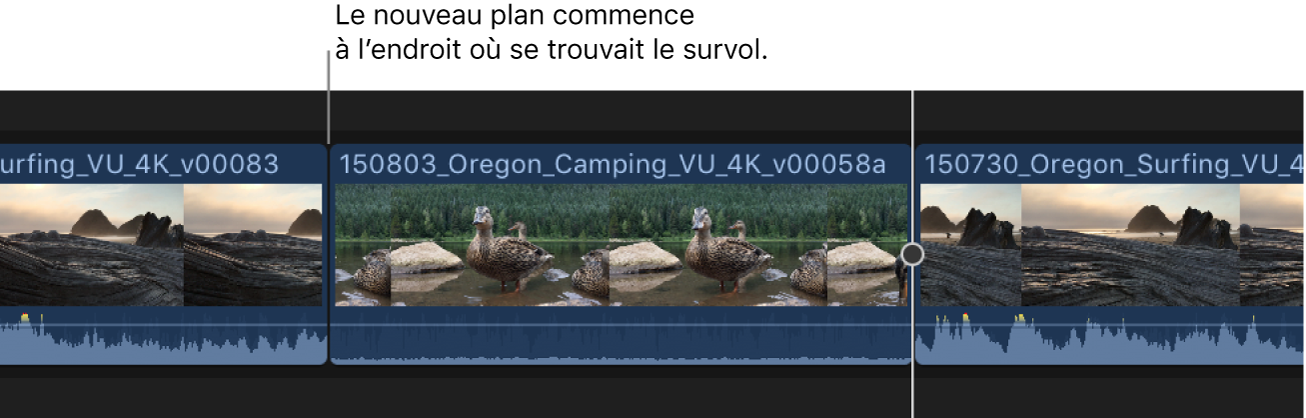Exemples de montage à trois points dans Final Cut Pro
Dans Final Cut Pro, vous pouvez réaliser des montages précis en combinant trois (voire deux) points de montage définis dans le navigateur et la timeline. (consultez la section Introduction au montage à trois points dans Final Cut Pro) ;
Voici quelques exemples de réalisation de montages à trois points.
Exemple : réalisation d’un montage à trois points
La méthode la plus simple pour réaliser un montage à trois points consiste à définir les points de départ et d’arrivée de la sélection source dans le navigateur, puis à indiquer le point de départ de destination dans votre projet en positionnant le survol (ou la tête de lecture) dans la timeline.
Dans Final Cut Pro, définissez les points de départ et d’arrivée (ou sélectionnez une plage) pour la sélection de la source dans le navigateur.
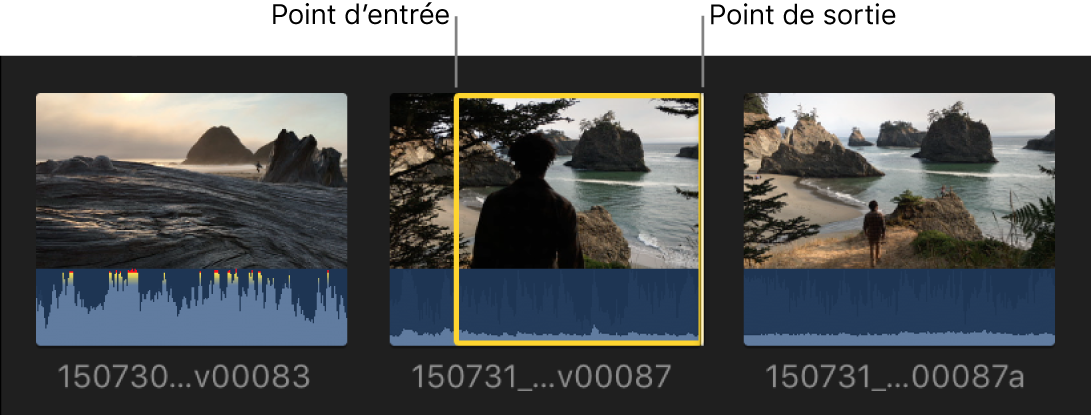
Dans la timeline, positionnez le survol (ou la tête de lecture, si le survol est absent) à l’endroit où vous voulez que le plan commence dans votre projet (point de départ de destination).
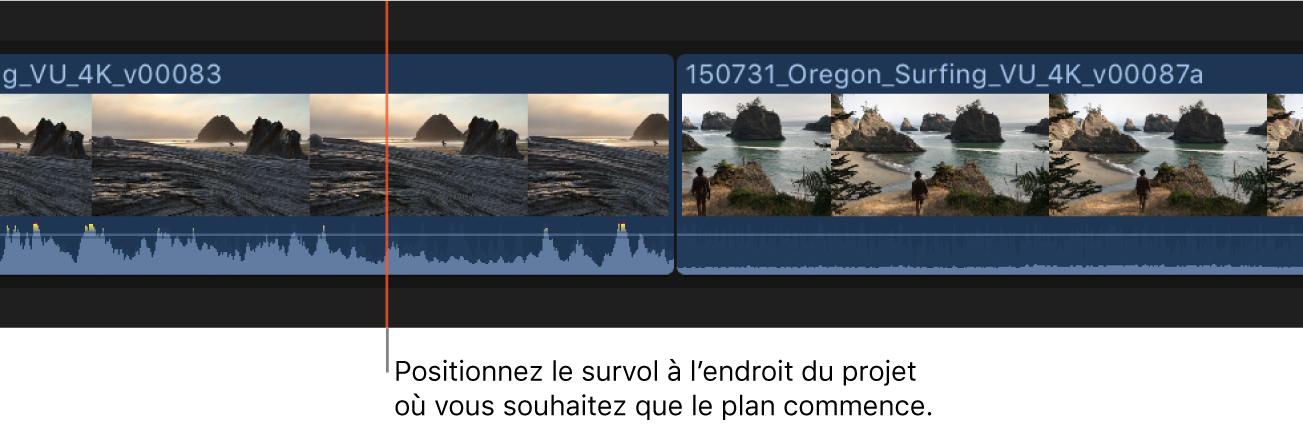
Pour ajouter la sélection source au projet à l’aide d’un montage par écrasement, appuyez sur la touche D.
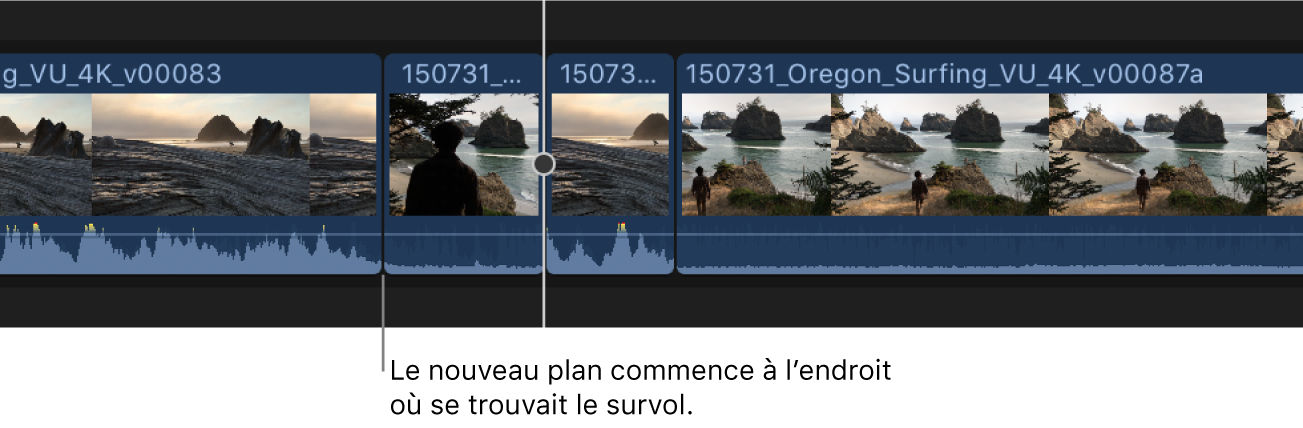
La partie de votre sélection source située entre les points de départ et d’arrivée apparaît dans la timeline ; elle commence au niveau du survol.
En ne définissant que trois points, à savoir les points de départ et d’arrivée de la sélection source dans le navigateur et le point de départ de destination dans la timeline, vous avez un contrôle total du montage.
Exemple : réalisation d’un montage à trois points à rebours
Vous pouvez réaliser un montage à trois points en définissant les points de départ et d’arrivée de la sélection source dans le navigateur et un point d’arrivée (au lieu d’un point de départ) de destination dans la timeline. Cette technique s’appelle le backtiming d’un plan. Vous pouvez y avoir recours pour vous assurer qu’un plan donné se termine à un endroit précis d’un projet, sur un temps musical. Dans le montage obtenu, le point d’arrivée des données de la sélection effectuée dans le navigateur est aligné sur le point d’arrivée défini dans la timeline, et le reste de la sélection source apparaît à gauche.
Dans Final Cut Pro, définissez les points de départ et d’arrivée (ou sélectionnez une plage) pour la sélection de la source dans le navigateur.
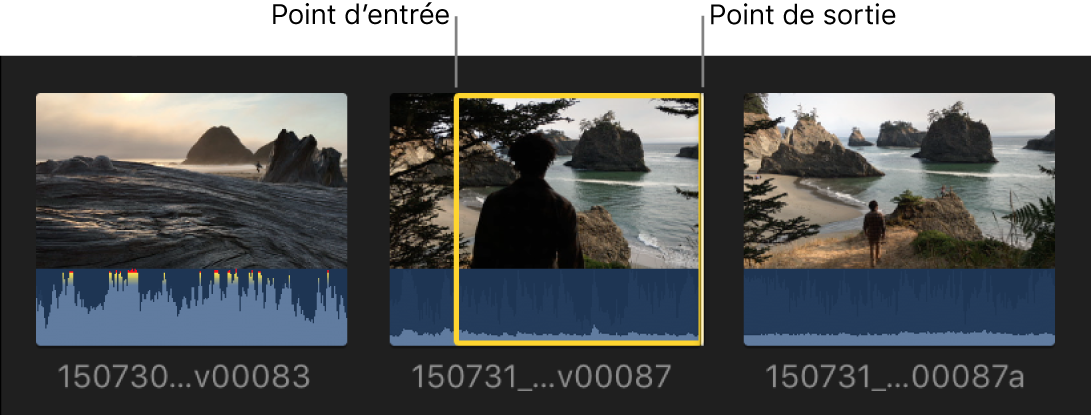
Dans la timeline, positionnez le survol (ou la tête de lecture, si le survol est absent) à l’endroit où vous voulez que le plan se termine dans votre projet.
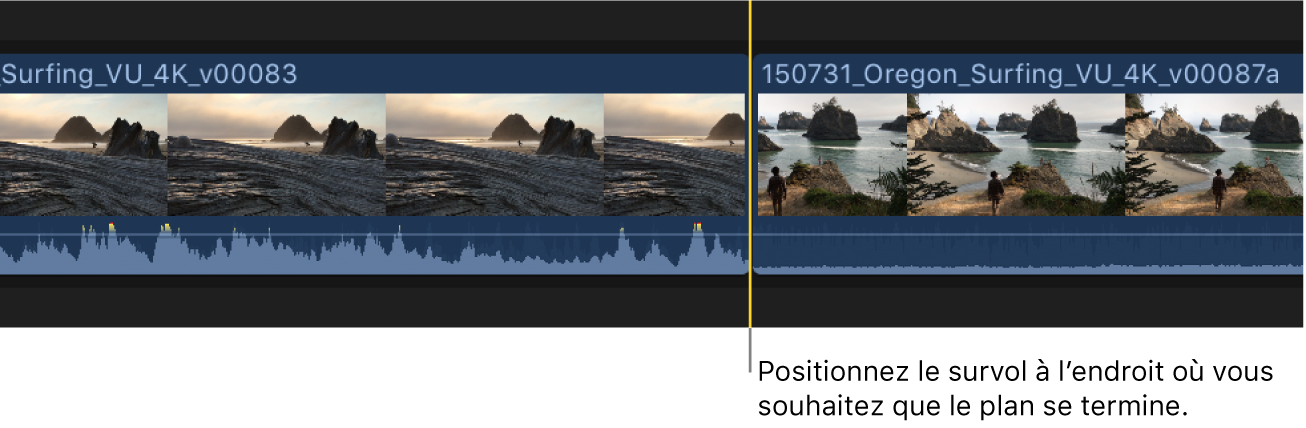
Procédez de l’une des façons suivantes :
Caler à rebours la sélection à l’aide d’un montage par connexion : appuyez sur Majuscule + Q.
(consultez la section Connexion de plans dans Final Cut Pro) ;
Caler à rebours la sélection à l’aide d’un montage par écrasement : appuyez sur Majuscule + D.
(consultez la section Écrasement de plans dans Final Cut Pro) ;
Votre sélection source est montée dans le projet de telle sorte que le point d’arrivée de ses données soit aligné sur le point d’arrivée que vous avez défini dans la timeline.
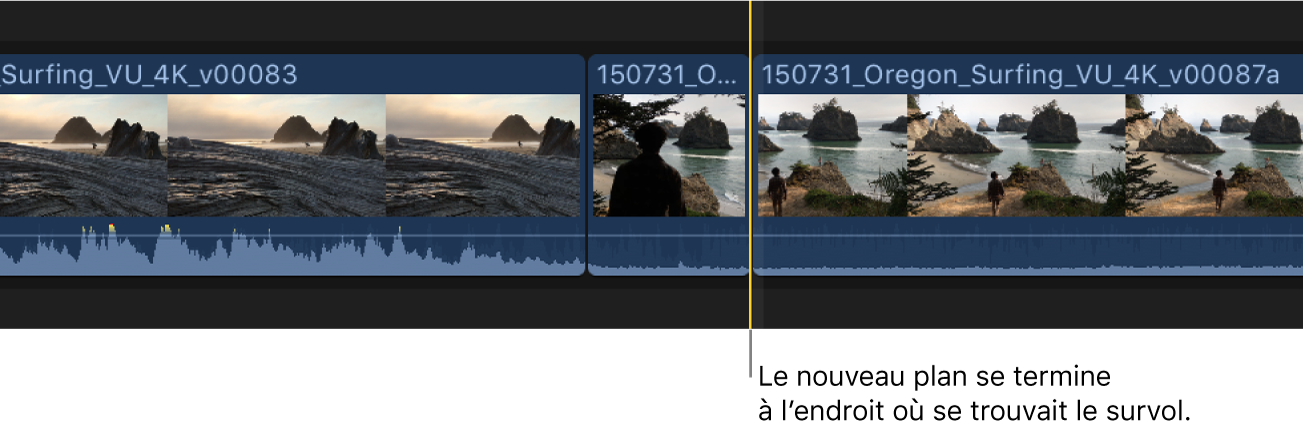
Le reste du plan écrase les données à gauche du point d’arrivée sur la durée déterminée par les points de départ et d’arrivée de la sélection source définis dans le navigateur.
Exemple : réalisation d’un montage à trois points avec plusieurs plans
Vous pouvez réaliser des montages à trois points avec plusieurs plans à la fois.
Dans le navigateur de Final Cut Pro, sélectionnez deux plans ou plus (ne sélectionnez pas une plage dans un plan).
Pour en savoir plus sur la sélection de plusieurs plans, consultez Sélection de plans dans Final Cut Pro.

Dans la timeline, définissez un point de départ de destination en positionnant le survol à l’endroit où vous voulez que le plan ou le groupe de plans commence dans votre projet.
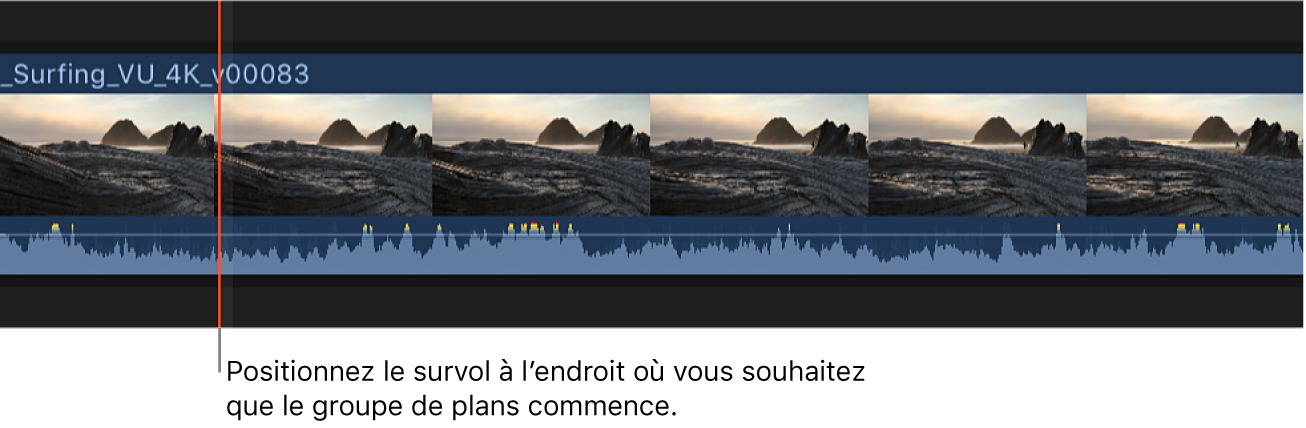
Pour ajouter les plans sélectionnés au projet à l’aide d’un montage par écrasement, appuyez sur la touche D.
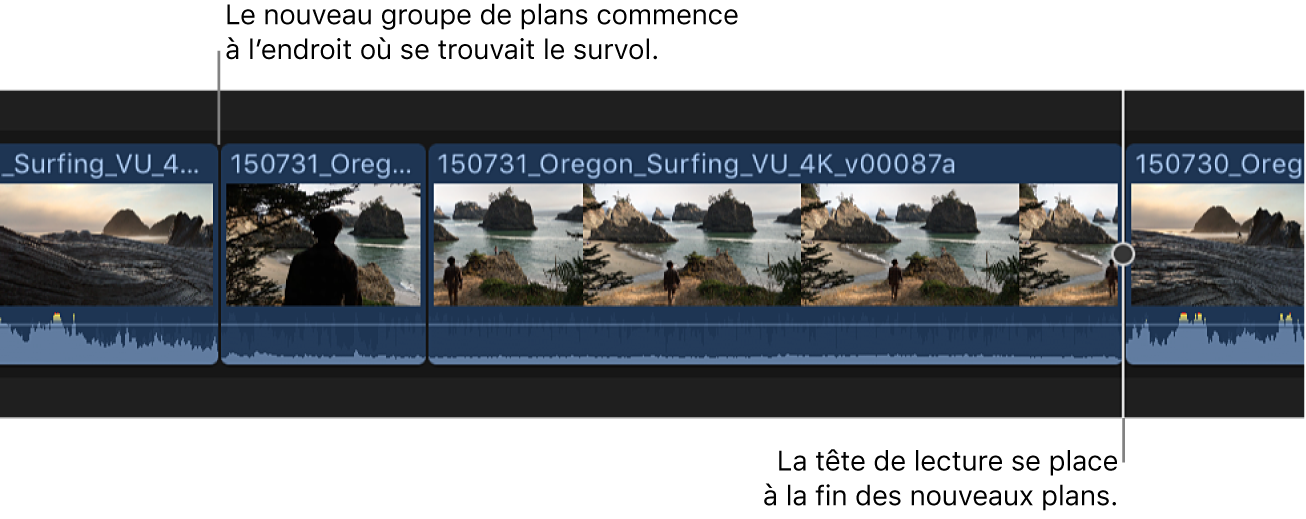
L’ensemble du groupe de plans sélectionnés dans le navigateur est monté dans le projet. Les plans sont ajoutés dans l’ordre où vous les avez sélectionnés.
Comme vous avez utilisé un montage par écrasement, tous les éléments de plan déjà présents dans le projet sont écrasés par les plans sélectionnés dans le navigateur sur la durée de ces derniers.
Vous pouvez également réaliser un montage à trois points à partir de plusieurs plans dans la timeline. Pour sélectionner une plage sur plusieurs plans dans la timeline, utilisez l’outil Plage de sélection ![]() ou les touches I et O. (consultez la section Sélection de plages dans Final Cut Pro) ;
ou les touches I et O. (consultez la section Sélection de plages dans Final Cut Pro) ;
Exemple : réalisation d’un montage à deux points
Vous pouvez réaliser un montage sans effectuer aucune sélection dans le navigateur ou la timeline. C’est ce qu’on appelle un montage à deux points. Dans ce cas, Final Cut Pro se base sur le plan actif dans le navigateur, de la position du survol ou de la tête de lecture à la fin du plan, et sur le projet dans la timeline, en avançant à partir de la position du survol ou de la tête de lecture.
Vous pouvez également réaliser à rebours des montages à deux points, dans lesquels Final Cut Pro se base sur le plan actif dans le navigateur et sur le projet dans la timeline, en reculant à partir de la position du survol ou de la tête de lecture.
Dans les deux cas, la durée du montage est déterminée par la position du survol ou de la tête de lecture et la fin du plan dans le navigateur.
Pour définir un point de départ pour la sélection source dans le navigateur de Final Cut Pro, placez le survol ou la tête de lecture à l’endroit où vous voulez que le montage commence (mais n’effectuez aucune sélection).
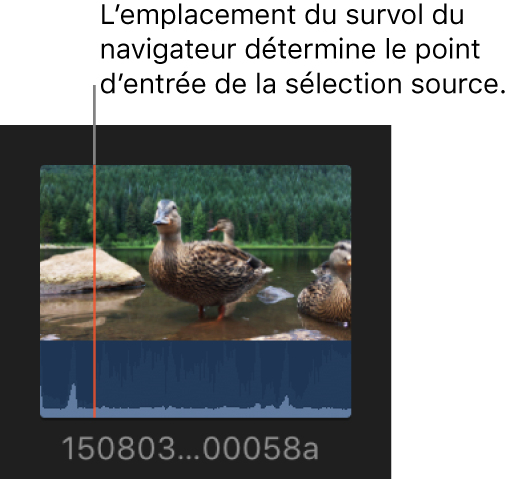
Pour définir un point de départ de destination dans la timeline, placez le survol ou la tête de lecture à l’endroit où vous voulez que le montage commence (mais n’effectuez aucune sélection).
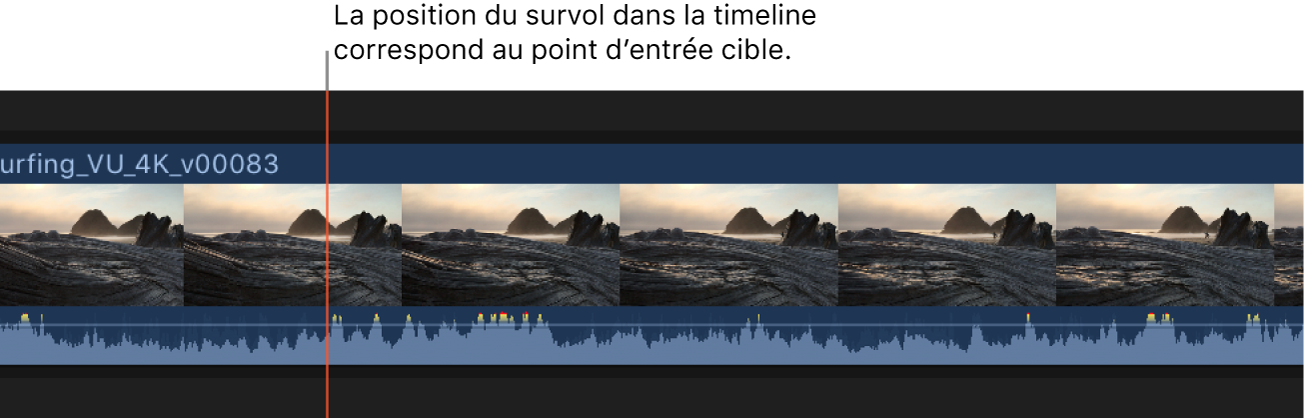
Pour ajouter le plan au projet à l’aide d’un montage par écrasement, appuyez sur la touche D.