
Transcoder des fichiers dans Compressor
Le moyen le plus simple de transcoder des fichiers de média dans Compressor consiste à appliquer un ou plusieurs réglages intégrés ou une destination intégrée.
Configurer la première tâche de transcodage dans un lot
Dans Compressor, cliquez sur le bouton Ajouter un fichier dans la zone du lot.
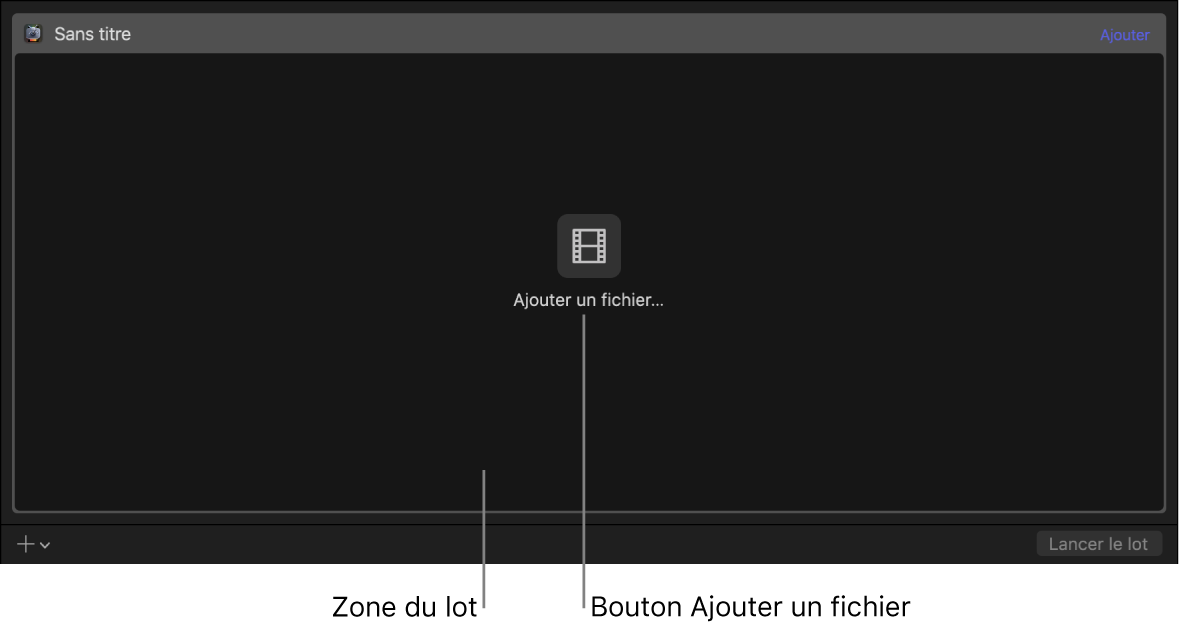
Dans la fenêtre de fichier qui s’affiche, sélectionnez un fichier de média, puis cliquez sur Ajouter.
Dans la fenêtre des réglages suivante, procédez comme suit :
Sélectionnez un ou plusieurs réglages de transcodage
 ou destinations
ou destinations  dans la liste.
dans la liste.Astuce : Tout en maintenant la touche Majuscule enfoncée, sélectionnez des réglages consécutifs. De façon analogue, utilisez la touche Commande pour sélectionner des réglages non consécutifs.
Les réglages et les destinations sont regroupés en catégories. Par exemple, le groupe de réglages Appareils Apple contient plusieurs réglages pour les formats de sortie 4K, HD et SD. Pour choisir un réglage spécifique à l’intérieur d’un groupe de réglages, cliquez sur le triangle d’affichage en regard du groupe en question, puis sélectionnez un ou plusieurs réglages au sein du groupe.
Important : dans le cas des destinations, sélectionnez toujours le nom du groupe de destination. Si vous cliquez plutôt sur le triangle d’affichage à côté d’un groupe de destinations puis sélectionnez un réglage particulier dans le groupe, l’action de tâche de la destination n’est alors pas utilisée au moment où Compressor traite la tâche.
Choisissez un emplacement d’enregistrement dans le menu local.
Lorsque vos choix de réglages et d’emplacement vous conviennent, cliquez sur OK.
La nouvelle tâche apparaît dans la zone du lot. La tâche comprend une vignette du fichier source et les instructions de transcodage en sortie (réglage, emplacement et nom de fichier). Si vous avez choisi plusieurs réglages ou une destination avec plusieurs sorties, chacune d’entre elles apparaît dans une rangée à part. Si vous avez choisi une destination, son action de tâche apparaît dans la zone de tâche qui se trouve dans le coin supérieur droit.
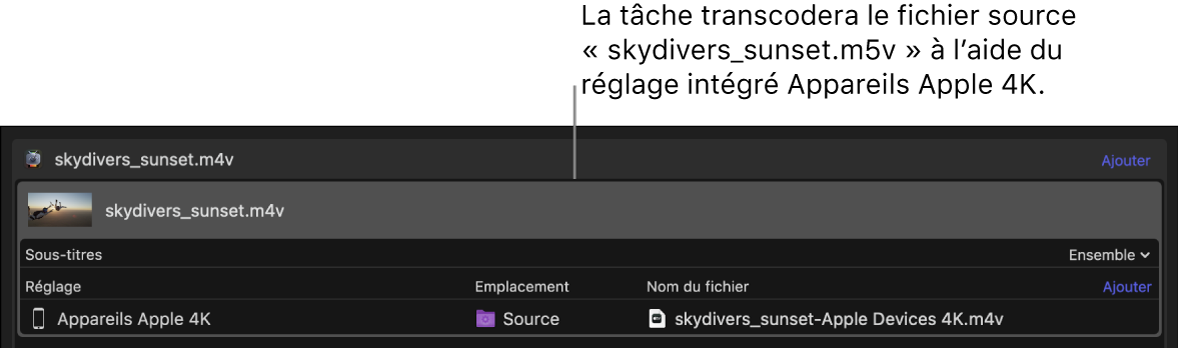
Au-dessus de la zone de lot se trouve un visualiseur muni de commandes de lecture, qui offre un aperçu de l’apparence et du son de votre fichier de données après le transcodage. Consultez la rubrique Aperçu de tâches dans Compressor.
Pour lancer le transcodage de la tâche, consultez la section Transcoder un lot ci-dessous.
Chaîne de tâches dans un lot
Vous pouvez également enchaîner des tâches l’une après l’autre, en utilisant la sortie d’une tâche comme source aux tâches suivantes dans un lot. Commencez par configurer une tâche en suivant la procédure indiquée dans la section « Configurer la première tâche de transcodage dans un lot » ci-dessus.
Dans Compressor, tout en maintenant la touche Contrôle enfoncée, cliquez sur le réglage dans votre lot à utiliser comme source, puis sélectionnez Nouvelle tâche avec la sortie sélectionnée.
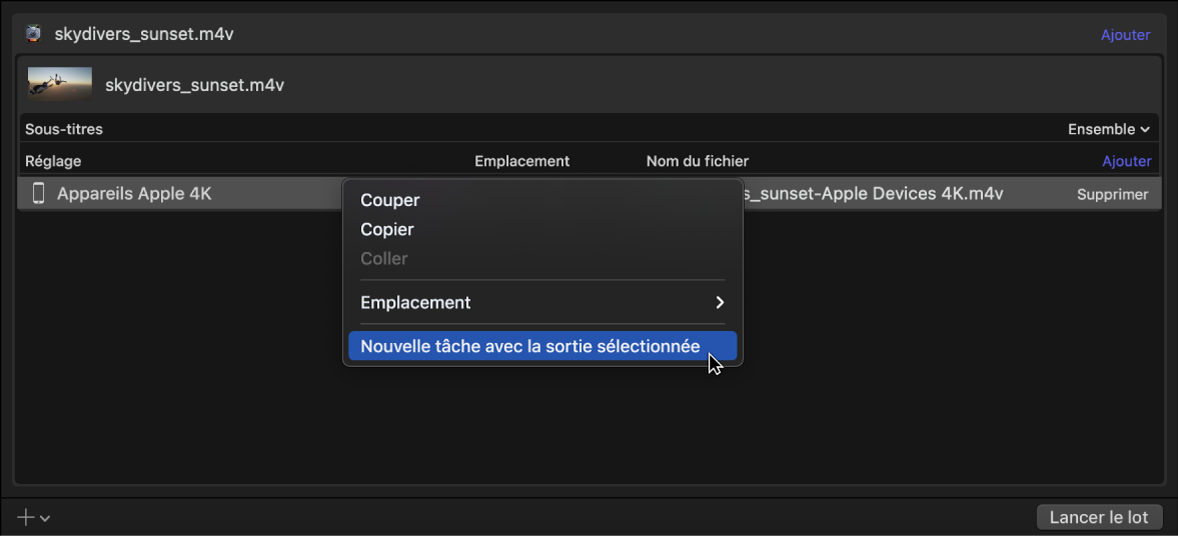
Il vous est également possible d’ajouter un certain nombre de fichiers de séquence d’images ou de fichiers audio Surround. Consultez les rubriques Importer une séquence d’images dans Compressor et Créer une tâche de son Surround dans Compressor.
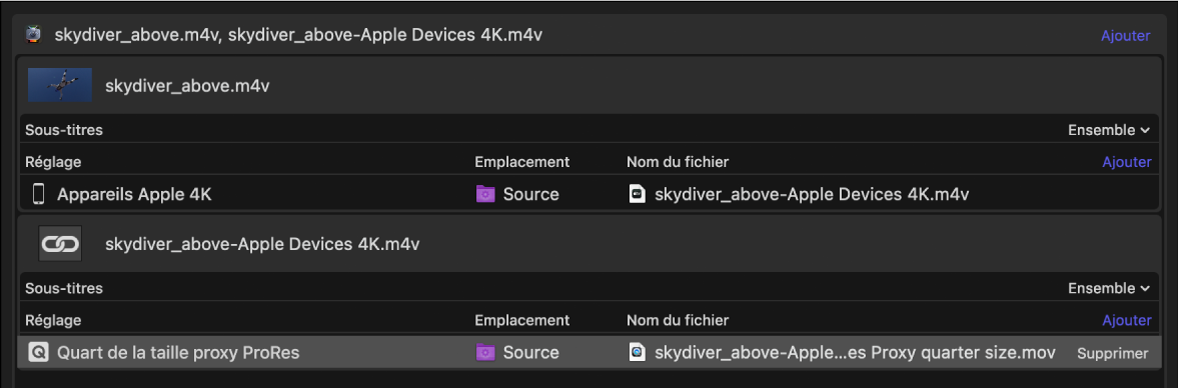
Pour ajouter les réglages de transcodage à une tâche, cliquez sur Ajouter à droite de la rangée Réglage/Emplacement/Nom de fichier dans la zone du lot.
Pour continuer l’enchaînement des tâches, répétez l’étape 1 ci-dessus.
Ajouter à un lot des tâches complémentaires
Vous avez également la possibilité d’ajouter d’autres fichiers source (et instructions de transcodage) à un lot.
Dans Compressor, cliquez sur le menu local Ajouter
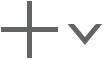 sous la zone du lot, puis Ajouter un fichier.
sous la zone du lot, puis Ajouter un fichier.Il vous est également possible d’ajouter un certain nombre de fichiers de séquence d’images ou de fichiers audio Surround. Consultez les rubriques Importer une séquence d’images dans Compressor et Créer une tâche de son Surround dans Compressor.
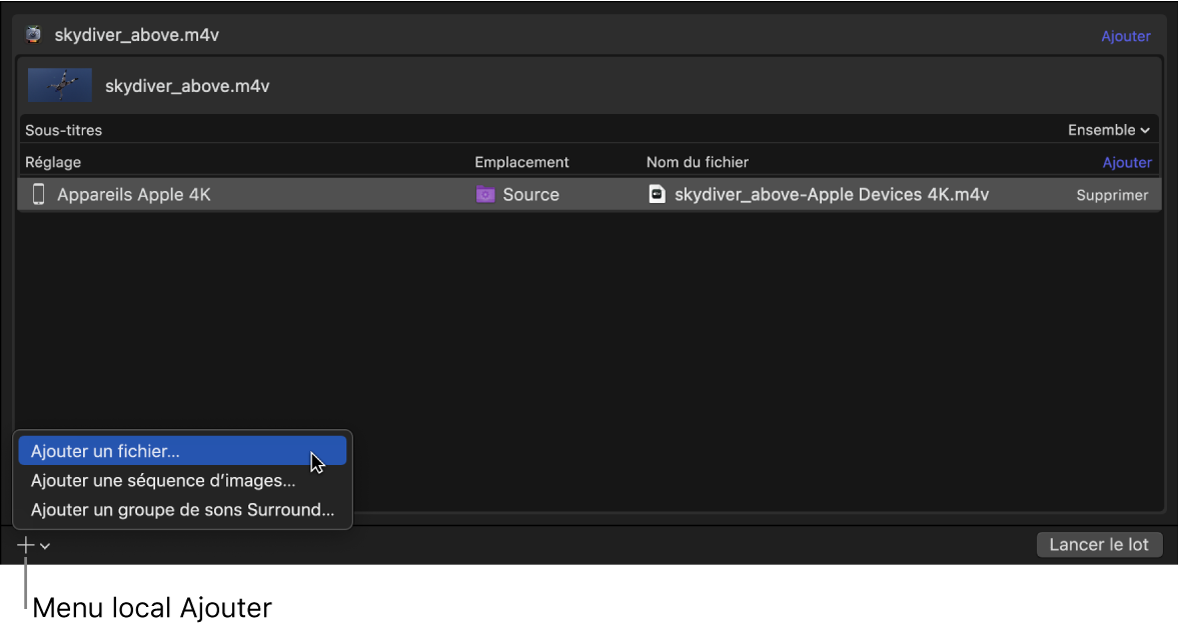
Dans la fenêtre de fichier qui s’affiche, sélectionnez des fichiers de média, puis cliquez sur Ajouter.
Astuce : Tout en maintenant la touche Majuscule enfoncée, sélectionnez des réglages consécutifs. De façon analogue, utilisez la touche Commande pour sélectionner des réglages non consécutifs.
La zone du lot affiche une nouvelle tâche pour chaque fichier source ajouté.
Pour ajouter les réglages de transcodage à une tâche, cliquez sur Ajouter à droite de la rangée Réglage/Emplacement/Nom de fichier dans la zone du lot.
Dans la fenêtre des réglages qui s’affiche, sélectionnez des réglages ou des destinations, choisissez un emplacement d’enregistrement dans le menu local suivant, puis cliquez sur OK.
Les instructions de sortie indiquées apparaissent dans la tâche. Si vous avez choisi plusieurs réglages ou une destination avec plusieurs sorties, chacune d’entre elles apparaît dans une rangée à part. Si vous avez choisi une destination, son action de tâche apparaît dans la zone de tâche qui se trouve dans le coin supérieur droit.
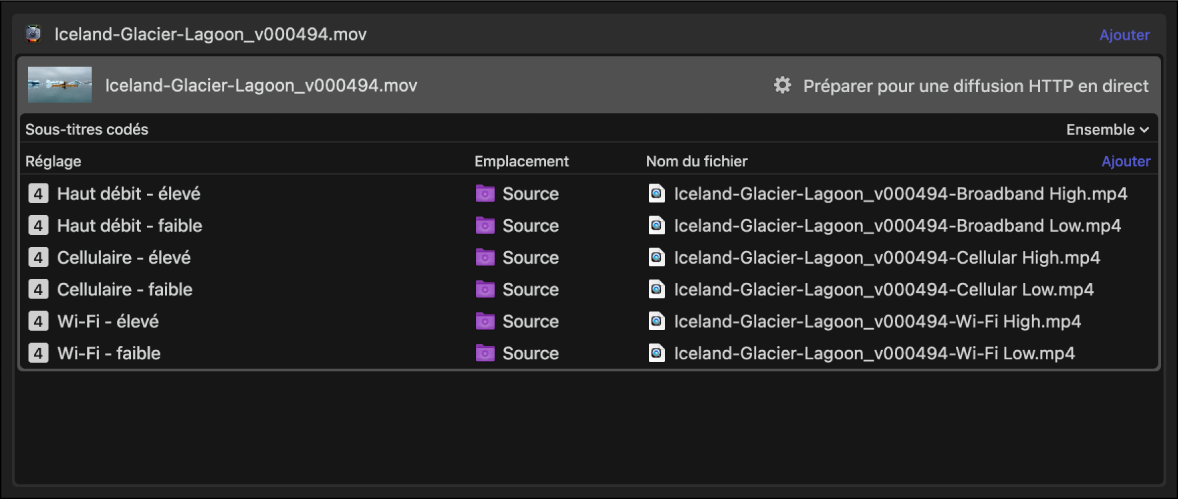
Pour modifier le nom d’un fichier à générer, double-cliquez dessus dans la colonne Nom de fichier, puis saisissez-en un autre.
Remarque : Si une icône représentant une alerte
 s’affiche à gauche du nom du fichier, ce dernier attribué à la rangée de sortie en question est alors déjà utilisé. Cliquez sur l’icône d’alerte pour consulter la description de l’erreur. Consultez la rubrique Fenêtre Erreurs et avertissements.
s’affiche à gauche du nom du fichier, ce dernier attribué à la rangée de sortie en question est alors déjà utilisé. Cliquez sur l’icône d’alerte pour consulter la description de l’erreur. Consultez la rubrique Fenêtre Erreurs et avertissements.
Ajouter et supprimer des réglages de transcodage
Si vous comptez transcoder un fichier source en plusieurs formats, vous pouvez ajouter des instructions de transcodage supplémentaires à une tâche. Pour ce faire, ajoutez des rangées de sortie. Vous avez également la possibilité de supprimer des rangées de sortie.
Dans Compressor, effectuez l’une des opérations suivantes :
Ajouter une rangée de sortie : sur le côté droit de la rangée Réglage/Emplacement/Nom de fichier de la zone de tâche, cliquez sur Ajouter. Dans la fenêtre suivante, sélectionnez des réglages de transcodage, indiquez un emplacement, puis cliquez sur OK.
Supprimer une rangée de sortie : placez le pointeur sur la rangée de sortie à supprimer, puis cliquez sur Supprimer (à la fin de la rangée à droite).
Changer le nom d’un fichier à générer en sortie
Lorsque vous appliquez un réglage au fichier source, Compressor attribue un nom par défaut au fichier en sortie : le nom du fichier source auquel est ajoutée l’extension du format employé au cours du transcodage (.mov ou .mp4, par exemple). Si vous le souhaitez, vous pouvez changer le nom par défaut.
Dans la colonne Nom de fichier d’une rangée de sortie, double-cliquez sur le nom d’un fichier, puis saisissez un nouveau nom.
Remarque : Si une icône représentant une alerte ![]() s’affiche à gauche du nom du fichier, ce dernier attribué à la rangée de sortie en question est alors déjà utilisé. Cliquez sur l’icône d’alerte pour consulter la description de l’erreur. Consultez la rubrique Fenêtre Erreurs et avertissements.
s’affiche à gauche du nom du fichier, ce dernier attribué à la rangée de sortie en question est alors déjà utilisé. Cliquez sur l’icône d’alerte pour consulter la description de l’erreur. Consultez la rubrique Fenêtre Erreurs et avertissements.
Transcoder un lot
Après avoir configuré les tâches de votre lot à l’aide des tâches reprises ci-dessus, vous pouvez alors transcoder le lot.
Dans Compressor, cliquez sur le bouton Lancer le lot dans le coin inférieur droit de la zone du lot et, si nécessaire, suivez les instructions pour terminer le processus de transcodage.
La fenêtre de Compressor passe à la présentation Actifs où vous pouvez contrôler le processus de transcodage.
Afficher des informations sur les tâches terminées
Dans la présentation Terminés, vous pouvez consulter le résultat du transcodage d’un fichier.
Dans Compressor, cliquez sur le bouton Terminé dans la partie supérieure de la fenêtre de Compressor.
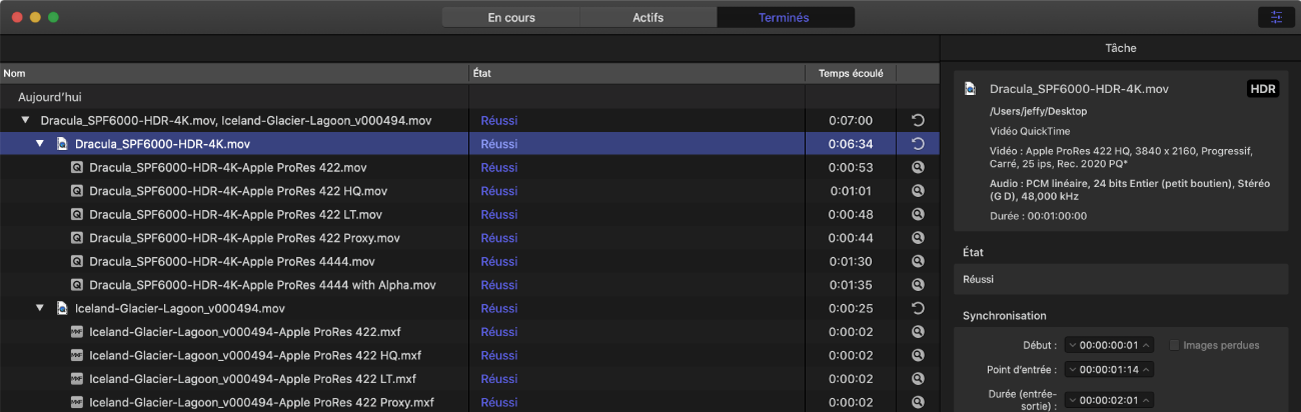
Sélectionnez un lot, une tâche ou un fichier transcodé et, le cas échéant, cliquez sur le bouton Inspecteur
 .
.Dans l’inspecteur (à droite), vous pouvez afficher des informations relatives au lot ou à la tâche, ou pouvez visualiser les propriétés générales, vidéo ou audio correspondant au réglage utilisé pour transcoder le fichier.
Pour afficher le fichier en sortie, cliquez sur le bouton « Afficher dans le Finder »
 .
.Si le bouton « Afficher dans le Finder » n’est pas visible, cliquez sur les triangles d’affichage situés à gauche de la fenêtre de la présentation Terminés.
Créer une tâche à partir d’une autre terminée
Dans la présentation Terminés dans Compressor, cliquez sur le bouton Réutiliser
 d’une tâche.
d’une tâche.L’intégralité des informations de la tâche est copiée dans la présentation En cours, où vous pouvez modifier les propriétés des réglages de la tâche et d’autres informations au besoin, puis transcoder la nouvelle tâche.
Télécharger ce guide : Apple Books