
Changer d’espace vidéo colorimétrique dans Compressor
Lorsque vous ajoutez une vidéo source à Compressor, l’app identifie l’espace colorimétrique natif du fichier et affiche une pastille (SDR ou HDR) dans la zone de résumé de l’inspecteur de tâche.
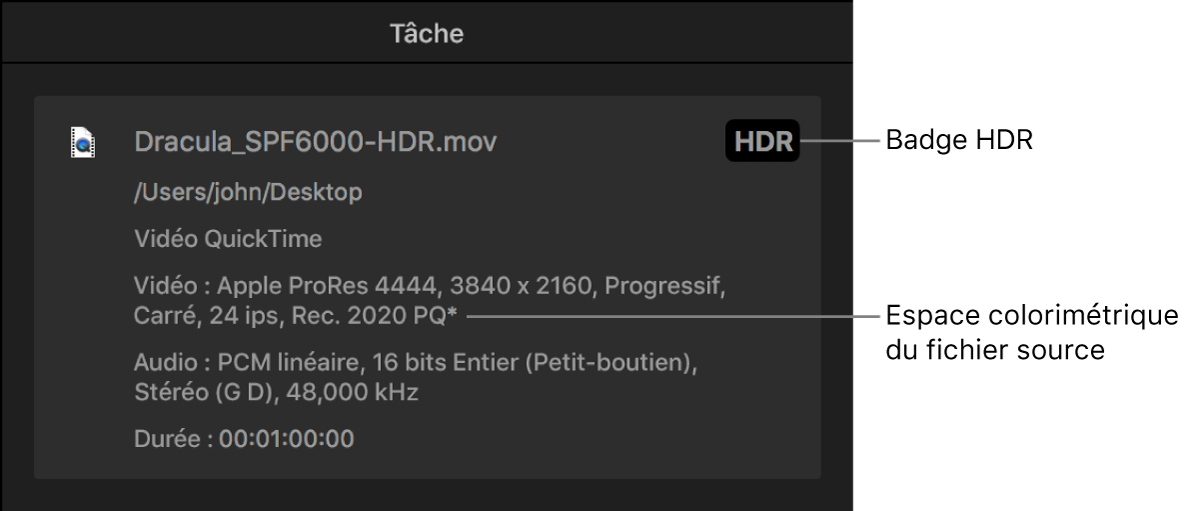
Certains réglages de transcodage vous permettent de changer cet espace colorimétrique dans la vidéo en sortie. Les réglages avec des couleurs 10 bits vous permettent de choisir un espace colorimétrique HDR Wide Gamut pour le fichier en sortie.
Remarque : bien que Compressor n’affiche pas les couleurs HDR ou Wide Gamut dans la zone d’aperçu, les fichiers sont encodés correctement après exportation.
Passer en revue ou remplacer l’espace colorimétrique natif affecté par Compressor
Après avoir ajouté un fichier source à un lot dans Compressor, ouvrez l’inspecteur de tâche et passez en revue l’option indiquée dans le menu local Espace colorimétrique.
Si le fichier source contient des métadonnées identifiant son espace colorimétrique natif, Compressor ajoute un astérisque en regard de l’espace colorimétrique affiché dans le menu local. Si le fichier source n’inclut pas de balise ou que son espace colorimétrique n’est pas reconnaissable, Compressor affecte un espace colorimétrique d’après son évaluation des données, puis ajoute le symbole d’une croix (†) en regard du nom de l’élément dans le menu local.
Si vous pensez que Compressor a incorrectement interprété les données colorimétriques dans le fichier source, changez l’espace colorimétrique affecté en sélectionnant une autre option dans le menu local.
Remarque : le changement de cette propriété pour une autre option ne convertit pas le fichier exporté vers un autre espace colorimétrique. Pour transcoder vers un autre espace colorimétrique, consultez la section « Transcoder un fichier vidéo vers un autre espace colorimétrique » ci-après.
Transcoder un fichier vidéo vers un autre espace colorimétrique
Certains réglages de transcodage vous permettent de changer l’espace colorimétrique dans la vidéo en sortie.
Remarque : si vous transcodez un fichier source à gamut standard vers un espace colorimétrique Wide Gamut, vous n’améliorez pas l’aspect vidéo. De même, si vous transcodez un fichier 8 bits à plage dynamique standard par le biais de l’option HDR 10 bits, vous ne changez pas l’apparence de la vidéo (car Compressor ne peut pas créer de résolution supplémentaire absente dès le début).
Après avoir ajouté un fichier source à un lot et affecté un réglage de transcodage dans Compressor, ouvrez l’inspecteur vidéo.
Si vous avez affecté un réglage de transcodage vous permettant de changer l’espace colorimétrique du fichier en sortie, un menu local Espace colorimétrique s’affiche alors dans l’inspecteur vidéo. (Ce menu local est différent du menu local Espace colorimétrique dans l’inspecteur de tâche, décrit dans la tâche précédente.)
Afin de changer l’espace colorimétrique du fichier en sortie, cliquez sur le menu local « Espace colorimétrique », puis choisissez une autre option.
En fonction du réglage de transcodage appliqué, plusieurs choix s’offrent à vous ; si vous avez appliqué un réglage de transcodage qui prend en charge les couleurs 10 bits (un réglage Apple ProRes ou le réglage HEVC avec des couleurs 10 bits), les options HDR apparaissent dans le menu local :
Automatique : l’espace colorimétrique affecté par Compressor (dans le menu local Espace colorimétrique dans l’inspecteur de tâche).
Rec. 601 (NTSC) : espace colorimétrique plus ancien, à gamut standard, conçu pour les signaux de vidéo analogique entrelacée en Amérique du Nord et au Japon.
Rec. 601 (PAL) : espace colorimétrique plus ancien, à gamut standard, conçu pour les signaux de vidéo analogique entrelacée en Europe.
Rec. 709 : espace colorimétrique 8 bits de gamut standard, employé par les téléviseurs haute définition, le format de disque Blu-ray et la plupart des diffuseurs audiovisuels.
Rec. 2020 : espace colorimétrique Wide Gamut développé pour les appareils d’affichage grand public du futur mais opératif dès aujourd’hui pour la masterisation (pour préparer vos projets au visionnage du futur) et projets audiovisuels 4K et 8K. Si, à l’heure actuelle, aucun téléviseur n’est en mesure d’afficher l’intégralité de la palette Rec. 2020, les écrans Wide Gamut peuvent reproduire un sous-ensemble de ces couleurs.
Rec. 2020 PQ : espace colorimétrique Rec. 2020 utilisant le quantificateur de perception (PQ), une fonction de transfert mathématique qui convertit les valeurs de signal d’image dans un fichier vidéo en niveaux d’éclairage absolus sur un écran compatible HDR. Conçu pour s’approcher de la sensibilité de l’œil humain, PQ permet des contrastes meilleurs à tous les niveaux d’éclairage. Utilisez cette option pour générer des fichiers au format HDR10.
Rec. 2020 HLG : espace colorimétrique Rec. 2020 utilisant un gamma log hybride, une fonction de transfert mathématique qui convertit les valeurs de signal d’image dans un fichier vidéo en niveaux d’éclairage relatifs selon la scène. Le HLG, standard développé par la BBC et la NHK (Japan Broadcasting Corporation), ne requiert aucune métadonnée et s’avère compatible avec les écrans SDR.
P3 D65 PQ : combine l’espace colorimétrique Display P3 (le Wide Gamut employé par les appareils Apple plus récents et les téléviseurs 4K Wide Gamut) et la fonction de quantificateur de perception (PQ) pour convertir les valeurs de couleur et de luminosité en niveaux à plage dynamique étendue de contrastes.
sRVB (CEI 61966-2-1) : espace colorimétrique standard de l’industrie, conçu pour les moniteurs informatiques, semblable au Rec. 709 et employé dans pratiquement tous les écrans à gamut standard actuellement sur le marché. Cette norme est également utilisée pour la plupart des images numériques dans des formats tels que JPEG, GIF, PNG, TIFF, BMP, etc.
Après avoir défini l’espace colorimétrique de sortie et d’avoir réglé tout autre réglage voulu, transcodez le lot.
Télécharger ce guide : Apple Books