Guide de l’utilisateur Final Cut Pro
- Bienvenue
-
- Nouveautés de Final Cut Pro 10.5
- Nouveautés de Final Cut Pro 10.4.9
- Nouveautés de Final Cut Pro 10.4.7
- Nouveautés de Final Cut Pro 10.4.6
- Nouveautés de Final Cut Pro 10.4.4
- Nouveautés de Final Cut Pro 10.4.1
- Nouveautés de Final Cut Pro 10.4
- Nouveautés de Final Cut Pro 10.3
- Nouveautés de Final Cut Pro 10.2
- Nouveautés de Final Cut Pro 10.1.2
- Nouveautés de Final Cut Pro 10.1
- Nouveautés de Final Cut Pro 10.0.6
- Nouveautés de Final Cut Pro 10.0.3
- Nouveautés de Final Cut Pro 10.0.1
-
- Introduction à l’importation de données
- Première importation de données
- Organisation de fichiers au cours de l’importation
- Enregistrement dans Final Cut Pro
- Cartes mémoire et câbles
- Formats de média pris en charge
- Ajustement des réglages ProRes RAW de la caméra
- Importation de fichiers REDCODE RAW
- Importation de fichiers Canon Cinema RAW Light
-
-
- Introduction à la lecture
- Lecture de données
- Survol de données multimédias
- Lecture de données dans le visualiseur d’événement
- Comparaison entre deux images vidéo
- Lecture sur un écran externe
- Contrôle de la qualité de lecture
- Incrustations dans le visualiseur
- Rendu en arrière-plan
- Lecture de ralentis
-
-
- Introduction au montage
-
- Introduction à l’ajout de plans
- Glissement de plans vers la timeline
- Ajout de plans à votre projet
- Insertion de plans
- Connexion de plans
- Écrasement de plans
- Remplacement de plans
- Ajout d’images fixes
- Création d’images figées
- Ajout d’un seul plan vidéo ou audio
- Suppression de plans de projets
- Solo ou désactivation de plans
- Recherche d’un plan source d’un plan du projet
- Disposition des plans dans la timeline
-
- Zoom et défilement dans la timeline
- Modification de l’apparence d’un plan de la timeline
- Magnétisme d’éléments dans la timeline
- Navigation au sein de votre projet
- Navigation à l’aide du timecode
- Affichage du timecode source et le timecode du projet
- Affichage d’une présentation en liste de votre projet
- Correction de vidéo tremblante
-
- Introduction aux effets
-
- Introduction aux transitions
- Création de transitions
- Ajout de transitions
- Définition de la transition par défaut
- Suppression de transitions
- Ajustement des transitions dans la timeline
- Ajustement des transitions dans l’inspecteur et dans le visualiseur
- Fusion de coupes à l’aide de la transition Flux
- Ajustement des transitions avec plusieurs images
- Modification de transitions dans Motion
-
- Introduction aux effets intégrés
- Redimensionnement, déplacement et rotation de plans
- Réglage du cadrage à l’aide de la fonction Conformité intelligente
- Élagage des bords de l’image vidéo
- Recadrage de plans
- Panoramique et zoom de plans
- Inclinaison de la perspective d’un plan
- Manipulation d’effets intégrés
- Suppression d’effets intégrés
-
- Introduction aux effets de plan
- Ajout d’effets vidéo
- Ajout de l’effet vidéo par défaut
- Ajustement d’effets
- Modification de l’ordre des effets
- Copie d’effets entre les plans
- Enregistrement de préréglages dʼeffets vidéo
- Copie d’images clés
- Réduction du bruit vidéo
- Suppression ou désactivation d’effets
- Modification d’effets dans Motion
-
-
- Introduction aux sous-titres
- Flux de production des sous-titres
- Création de sous-titres
- Importation de sous-titres
- Affichage ou masquage de sous-titres
- Modification du texte d’un sous-titre
- Réglage et disposition des sous-titres
- Mise en forme du texte d’un sous-titre
- Création de sous-titres multilingues
- Conversion de sous-titres dans un autre format
- Exporter des sous-titres
-
- Introduction au montage multicam
- Flux de production de montage multicam
- Importation de données pour des montages multicam
- Ajout de noms aux caméras et d’angles
- Création de plans multicam
- Coupage et changement d’angles de caméra
- Synchronisation et réglage d’angles de caméra
- Montage de plans multicam
- Conseils pour le montage multicam
- Ajout de scénarios
- Utilisation de l’éditeur de précision
-
- Introduction à la resynchronisation de plans
- Modification de la vitesse d’un plan
- Création d’effets à vitesse variable
- Ajout de transitions de vitesse
- Inversion ou rembobinage des plans
- Création de ralentis instantanés
- Accélération d’un plan à l’aide de coupes sèches
- Création de segments de suspension
- Réinitialisation des modifications de vitesse
- Adaptation des tailles et fréquences d’images
- Utilisation de fichiers XML pour transférer des projets
-
- Introduction à la vidéo 360 degrés
- Importation de vidéo 360 degrés
- Réglages vidéo 360 degrés
- Création de projets 360 degrés
- Visionnage et navigation dans la vidéo 360 degrés
- Ajout de plans 360 degrés à des projets standard
- Ajout de l’effet Patch 360 degrés
- Ajout de l’effet Mini-planète
- Partage de plans et de projets 360 degrés
- Conseils pour la vidéo 360 degrés
-
- Introduction à l’étalonnage
-
- Introduction au Wide Gamut et au HDR
- Utilisation du traitement des couleurs HDR Wide Gamut
- Étalonnage de vidéo HDR avec le moniteur Pro Display XDR
- Affichage de vidéo HDR
- Conversion ou ajustement de plans HDR
- Exportation de fichiers master HDR
- Conseils sur le HDR Wide Gamut
- Étalonnage de données ProRes RAW
- Application de LUT
-
- Introduction au partage de projets
- Partage sur le web
- Partage avec des appareils Apple
- Création de disques optiques et d’images disque
- Partager par e-mail
- Partage en lot
- Partage à l’aide de Compressor
- Création de destinations de partage
- Modification des métadonnées d’éléments partagés
- Affichage de l’état d’éléments partagés
-
- Introduction à la gestion des données
-
- Affichage des informations relatives à un plan
- Remplacement des métadonnées d’un plan
- Recherche de fichiers de média source
- Reconnexion de plans à des fichiers de média
- Consolidation de projets et de bibliothèques
- Sauvegarde de projets et de bibliothèques
- Création de fichiers optimisés et proxy
- Création d’un projet uniquement proxy
- Gestion des fichiers de rendu
- Affichage des tâches d’arrière-plan
- Création d’archives de caméra
-
-
- Introduction aux préférences de Final Cut Pro
- Modification des réglages de préférences
- Préférences Général
- Modification des préférences
- Préférences de lecture
- Préférences d’importation
-
- Introduction aux préférences de destinations
- Destinations DVD et Blu-ray
- Destination E-mail
- Destinations YouTube et Vimeo
- Destination Préparer pour Facebook
- Destinations d’images fixes
- Destination Exporter le fichier
- Destination Réglages de Compressor
- Destination Diffusion HTTP en direct
- Destination Lot
- Téléchargement d’effets sonores et de Pro Video Formats
-
- Glossaire
- Copyright

Reconnexion de plans à des fichiers de média dans Final Cut Pro
Dans Final Cut Pro, les plans représentent vos données, mais ne sont pas des fichiers de média en tant que tels (consultez Fichiers de média et plans dans Final Cut Pro). Final Cut Pro effectue automatiquement le suivi des liens entre les plans et les fichiers de données.
Il se présente cependant des cas où il est nécessaire de reconnecter manuellement les plans aux fichiers de données :
Lorsque les fichiers sont modifiés ou recréés hors de votre copie de Final Cut Pro : Par exemple, si vous envoyez des fichiers à étalonner, il se peut que vous deviez reconnecter les plans de votre événement aux copies de travail des fichiers lorsque vous les recevez.
Lorsque des fichiers de données sont manquants : Si vous déplacez ou renommez des fichiers liés de façon externe dans le Finder, ou si vous déplacez un événement ou un projet, vous devez reconnecter les plans de l’événement ou du projet (représentés sous forme de cadres rouges dotés d’un triangle jaune évoquant un signal d’alerte) aux fichiers.
Dans un cas comme dans l’autre, la reconnexion manuelle permet de pointer les plans dans Final Cut Pro vers les bons fichiers sur votre Mac ou périphérique de stockage.
Vous pouvez relier soit les fichiers de données source d’origine, soit les fichiers proxy. Les fichiers reliés doivent inclure toutes les données multimédias dans les plans référencés et leur type doit être identique à ces derniers (par exemple, vidéo ou audio) ; ils doivent en outre posséder la même fréquence d’images et inclure des canaux audio similaires.
Remarque : Il est impossible d’annuler la commande Relier les fichiers.
Dans Final Cut Pro, effectuez l’une des opérations suivantes :
Dans le navigateur ou la timeline, sélectionnez les plans que vous voulez reconnecter.
Dans le navigateur, sélectionnez les projets contenant les plans à reconnecter.
Dans la barre latérale Bibliothèques, sélectionnez l’événement ou la bibliothèque qui contient les plans à reconnecter.
Procédez de l’une des manières suivantes :
Relier les fichiers de données source d’origine : choisissez Fichier > Relier les fichiers > Données d’origine.
Relier les fichiers proxy : choisissez Fichier > Relier les fichiers > Données proxy.
La fenêtre Relier les fichiers s’affiche alors. Par défaut, cette fenêtre ne reprend que les plans ou les événements manquants.
Pour recenser tous les éléments de la sélection, sélectionnez Tous.
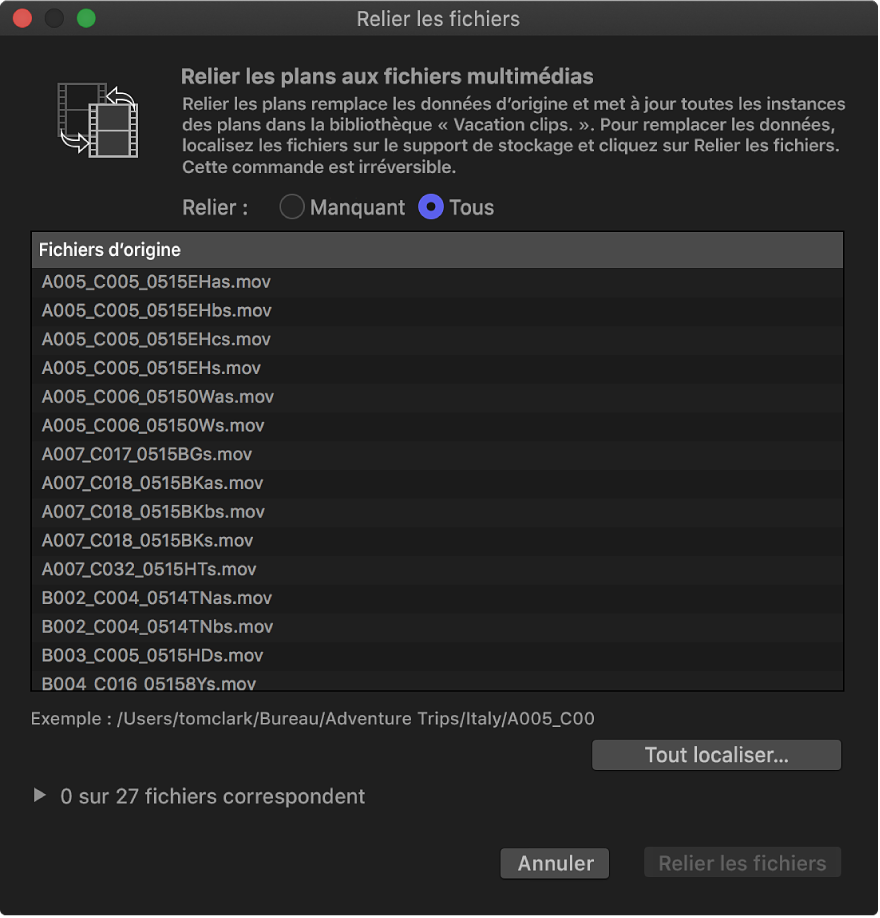
Procédez de l’une des manières suivantes :
Retrouver tous les fichiers correspondants : cliquez sur Tout localiser.
Retrouver certains des fichiers correspondants : sélectionnez les éléments dans la liste, puis cliquez sur Localiser.
Dans la fenêtre qui s’affiche, accédez à l’un des fichiers à reconnecter ou au dossier les contenant.
Le texte repris en bas de la fenêtre indique le nombre d’instances trouvées dans votre liste originale susceptibles de correspondre aux éléments (en s’appuyant uniquement sur le nom des fichiers).
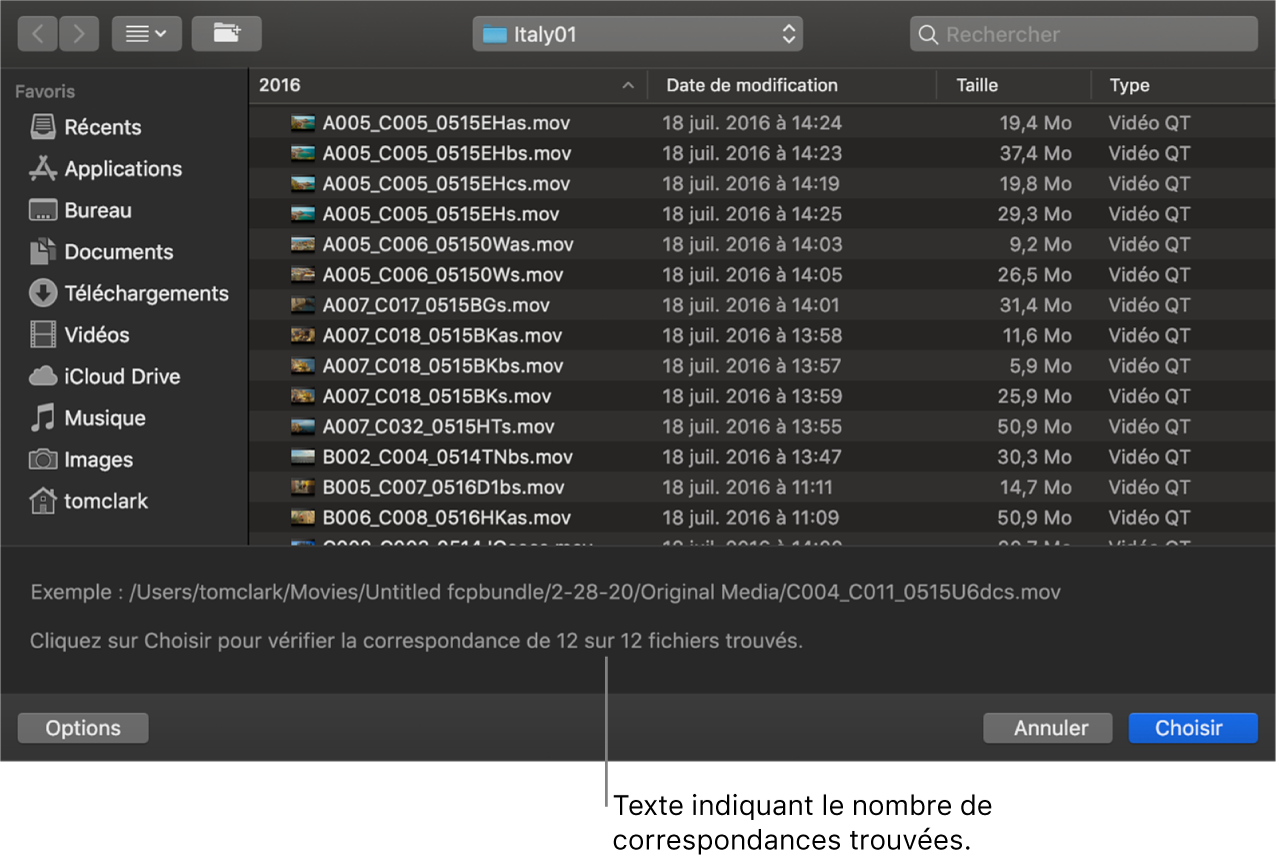
Remarque : Final Cut Pro identifie les fichiers correspondants en fonction de leur proximité dans la structure des répertoires et de leur nom de fichier. Par exemple, si vos fichiers originaux se trouvent dans deux dossiers adjacents, Final Cut Pro recherche dans les dossiers adjacents au dossier contenant le fichier choisi, puis reconnecte tous les fichiers correspondants dans le chemin d’accès relatif. Si vos fichiers originaux s’intitulent « Fichier1 », « Fichier2 », « Fichier3 », etc., et que vous avez choisi de les reconnecter à un fichier appelé « Fichier1_A », Final Cut Pro recherche alors les fichiers nommés « Fichier2_A », « Fichier3_A », etc., pour les reconnecter aux éléments restants mentionnés dans votre liste.
Cliquez sur Sélectionner.
Final Cut Pro analyse les fichiers pour confirmer que tous les attributs (en plus du nom de fichier) correspondent à des éléments figurant dans la sélection d’origine. Les résultats de l’analyse s’affichent en dessous de la liste Fichiers d’origine (par exemple, « 3 sur 3 fichiers correspondent »).
Cliquez sur le triangle d’affichage en regard des résultats de l’analyse pour afficher une liste présentant les anciens fichiers à gauche et les nouveaux fichiers correspondants à droite.
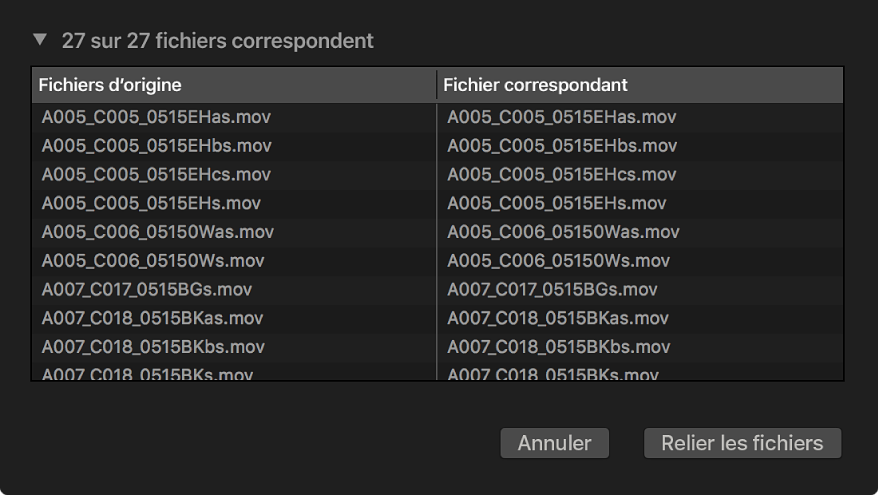
Si un fichier n’est pas vraiment concordant, sélectionnez-le dans la liste et appuyez sur Supprimer. L’élément est alors replacé dans la liste d’origine en haut de la fenêtre Relier les fichiers.
Les éléments sans autre résultat sont conservés dans la liste d’origine supérieure. Pour poursuivre la recherche de correspondances, sélectionnez les éléments dans la liste d’origine, puis répétez les étapes de 4 à 6.
Pour connecter les plans d’événements aux nouveaux fichiers de média, cliquez sur Relier les fichiers.
Tous les plans correspondants (y compris ceux inclus dans d’autres projets ou événements) sont mis à jour pour assurer la connexion avec les nouveaux fichiers de média. Les métadonnées dans les plans reconnectés sont conservées.
Remarque : les icônes d’alerte « Proxy manquant » rouges dans le navigateur, le visualiseur ou la timeline peuvent indiquer un problème différent. Vous pouvez être amené à changer le mode des données en lecture ou à générer des données proxy. Consultez la section Contrôle de la qualité de lecture dans Final Cut Pro ou Création de fichiers optimisés et proxy dans Final Cut Pro.