
Envoyer un fichier collaboratif dans Pour l’école
Travaillez avec vos élèves dans un fichier collaboratif. Lorsque vous partagez un fichier collaboratif dans le cadre d’un devoir, vous et vos élèves pouvez travailler simultanément sur ce même fichier. Vous pouvez consulter et modifier le fichier pendant que les élèves travaillent, en ajoutant vos commentaires en temps réel pour leur apporter votre aide. Pour l’école permet la collaboration dans les fichiers Pages, Numbers et Keynote.
Envoyer un fichier collaboratif
Dans l’app Pour l’école
 , touchez
, touchez  dans l’angle supérieur droit de la fenêtre.
dans l’angle supérieur droit de la fenêtre.Touchez Collaborer, recherchez un fichier ou accédez à celui-ci, puis touchez-le pour l’envoyer aux élèves.
Vous ne pouvez pas ajouter de fichier dont la taille est supérieure à 2 Go.
Modifiez les autorisations de partage des fichiers activité en touchant
 , puis en touchant l’une des options suivantes :
, puis en touchant l’une des options suivantes :Chaque élève peut modifier son propre fichier : Pour l’école envoie à chaque élève une copie du fichier. Vous travaillez avec chaque élève dans son fichier individuel.
Les élèves travaillent conjointement sur le même fichier : Pour l’école envoie à tous les élèves la même copie du fichier. Vous et toute la classe travaillez sur le fichier partagé.
Remarque : Vous pouvez uniquement modifier les autorisations de partage des fichiers des nouvelles activités. Vous ne pouvez plus modifier les autorisations de partage associées au fichier une fois que vous avez publié les activités.
Pour renommer une activité de type fichier, touchez son intitulé, puis saisissez un nouveau nom.
Pour vérifier que le fichier s’affiche comme vous le souhaitez, touchez le
 , puis touchez Ouvrir.
, puis touchez Ouvrir.Saisissez du texte et intégrez des fichiers à vos consignes.
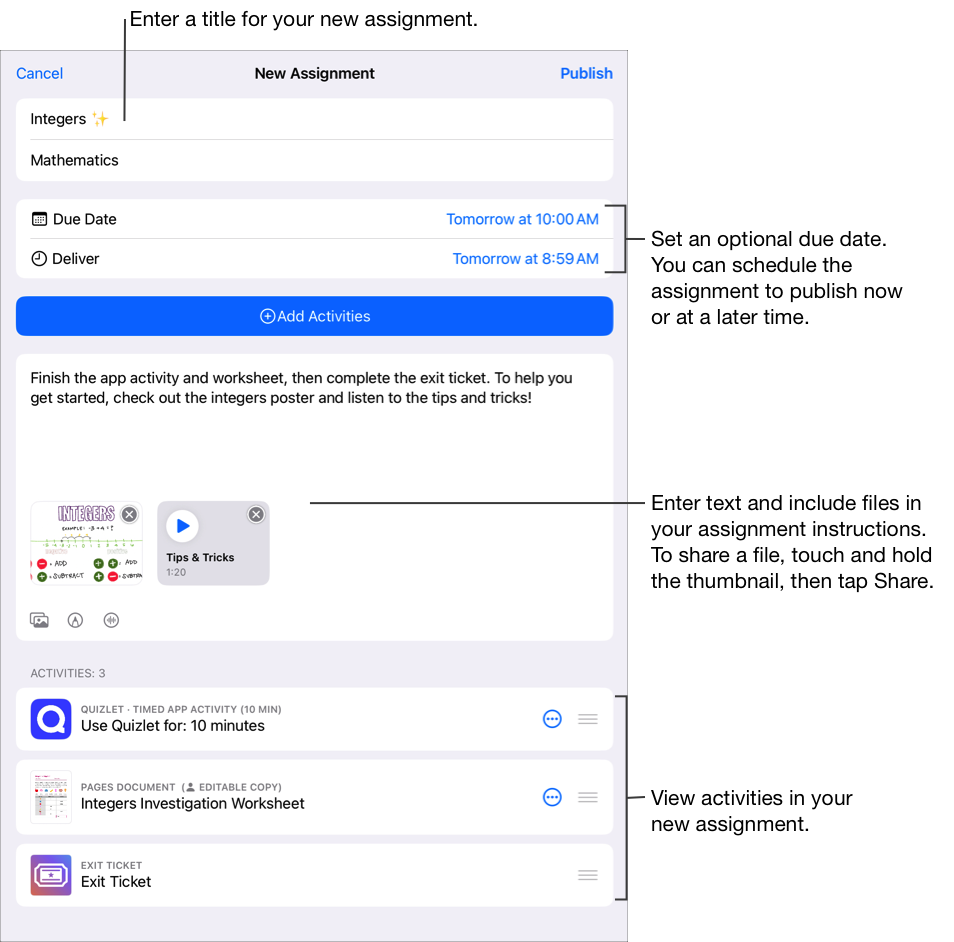
Effectuez l’une des actions suivantes :
Touchez Publier si vous êtes prêt à publier votre devoir.
Si vous avez indiqué une date de distribution, touchez Programmer. Pour l’école enregistre le devoir pour l’envoyer à la date et à l’heure spécifiées.
Dans le cas contraire, touchez Annuler, puis touchez Enregistrer comme brouillon pour l’enregistrer dans les brouillons et l’envoyer ultérieurement.
Remarque : Vous pouvez partager un fichier avec au maximum 99 élèves. Tous les élèves peuvent ouvrir le fichier pour le modifier en même temps. Au moment où vous partagez un fichier, les enseignants sont inclus automatiquement dans la liste des destinataires.