Guide d’utilisation de l’Apple TV
- Bienvenue
- Nouveautés de tvOS 26
-
-
- Diffuser du contenu audio et vidéo sur l’Apple TV
- Utiliser des HomePod ou des haut-parleurs compatibles AirPlay avec l’Apple TV
- Utiliser des AirPods ou des écouteurs Beats avec l’Apple TV
- Connecter des appareils Bluetooth
- Utiliser son iPhone, iPad ou Apple Watch en tant que télécommande
- Gérer les appels entrants de l’iPhone
- Utiliser son iPhone ou iPad en tant que clavier
- Utiliser un iPhone ou iPad comme caméra
- Utiliser Siri sur d’autres appareils pour contrôler l’Apple TV
-
-
- App TV en un coup d’œil
- Parcourir le contenu de l’app Apple TV
- S’abonner à Apple TV+, au MLS Season Pass ou à une chaîne
- Commencer à regarder du contenu sur l’écran Accueil
- Contrôler la lecture d’une vidéo
- Rechercher dans l’app Apple TV
- Regarder des créations Apple TV+ Originals
- Regarder MLS
- Regarder des sports
- Acheter ou louer des films et des séries TV
- Afficher les films et séries TV de la bibliothèque
- Gérer les recommandations
- Ajuster les réglages de l’app TV
-
- L’app Musique en un coup d’œil
- S’abonner à Apple Music
- Commencer à écouter du contenu sur l’écran Accueil
- Contrôler la lecture musicale
- Rechercher des morceaux, des artistes et des albums
- Découvrir de la nouvelle musique
- À propos d’Apple Music Sing
- Écouter de la musique à plusieurs avec SharePlay
- Écouter des stations de radio
- Regarder des clips vidéo
- Parcourir la musique dans sa bibliothèque
- Voir ce que des amis écoutent
- Gérer les recommandations
- Ajuster les réglages de l’app Musique
- Sing
-
- L’app Forme en un coup d’œil
- Connecter l’Apple Watch ou l’iPhone
- S’abonner à Apple Fitness+
- Commencer à faire du sport sur l’écran « Pour vous »
- Afficher les détails des exercices et contrôler leur lecture
- Parcourir ou rechercher des exercices
- Enregistrer des exercices pour plus tard
- Combiner des exercices au sein de files d’attente
- Afficher et gérer les programmes Fitness+
- S’entraîner à plusieurs avec SharePlay
- App Store
- Rechercher
-
-
- Ajuster les réglages de la télécommande
- Libérer de l’espace de stockage
- Modifier les réglages du réseau Wi-Fi
- Modifier les réglages d’authentification par signature unique
- Ajuster les réglages des profils d’utilisateur et des comptes
- Ajuster les réglages d’apps spécifiques
- Ajuster les réglages pour AirPlay et Apple Home
- Ajuster les réglages de Siri
- Modifier les réglages de confidentialité
-
- Informations importantes concernant la sécurité
- Informations importantes concernant la manipulation
- Site d’assistance de l’Apple TV
- Déclaration de conformité de la FCC
- Déclaration de conformité avec la réglementation d’ISDE Canada
- Informations concernant l’élimination et le recyclage
- Apple et l’environnement
- Copyright et marques de commerce
Activer Contrôle de sélection sur l’Apple TV
Pour connecter un bouton à l’Apple TV, vous pouvez connecter un appareil Bluetooth® externe tel qu’un clavier, ou vous pouvez utiliser la fonctionnalité de changement de plateforme qui transfère les actions du bouton sur un autre appareil, tel qu’un iPhone ou un Mac. Sur un iPhone ou un iPad, touchez l’écran pour déclencher le bouton. Sur l’iPhone 6s et sur l’iPhone 6s Plus ou ultérieur, effectuez un clic forcé sur l’écran.
Ajouter un bouton et choisir son action
Accédez à Réglages
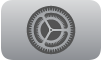 sur l’Apple TV.
sur l’Apple TV.Accédez à Accessibilité > Contrôle de sélection > Boutons.
Sélectionnez « Ajouter un bouton », puis suivez les instructions à l’écran.
Si vous ajoutez seulement un bouton, celui-ci fonctionne en tant que bouton par défaut pour sélectionner des éléments.
Si vous ajoutez un bouton externe, vous devez le connecter à une Apple TV avant que celui-ci n’apparaisse dans la liste des boutons disponibles. Suivez les instructions livrées avec le bouton. S’il se connecte avec Bluetooth, vous devrez jumeler l’appareil avec une Apple TV. Pour en savoir plus, consultez la rubrique Connecter des appareils Bluetooth à l’Apple TV.
Activer ou désactiver Contrôle de sélection
Accédez à Réglages
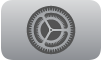 sur l’Apple TV.
sur l’Apple TV.Accédez à Accessibilité > Contrôle de sélection, puis sélectionnez « Contrôle de sélection » pour activer ou désactiver l’option.
Astuce : vous pouvez également configurer un raccourci d’accessibilité pour activer « Contrôle de sélection ».