Configurer le MacBook Pro
Lorsque vous allumez votre MacBook Pro pour la première fois, lʼAssistant réglages vous aide à réaliser les quelques étapes nécessaires pour commencer à utiliser votre nouveau Mac. Vous pouvez répondre à toutes les invites ou ignorer certaines étapes et choisir de terminer la configuration plus tard. Par exemple, il peut sembler logique de configurer « Temps d’écran », qui peut être défini pour différents utilisateurs, après la configuration initiale.
L’Assistant réglages vous guide pour les tâches suivantes :
Pour configurer votre pays ou région : Cette option permet de régler la langue et le fuseau horaire de votre Mac.
Options d’accessibilité : Affichez les options d’accessibilité pour les capacités Vision, Motricité, Audition, Cognition ou cliquez sur « Plus tard ». Pour en savoir plus, consultez la section Accessibilité sur votre Mac.
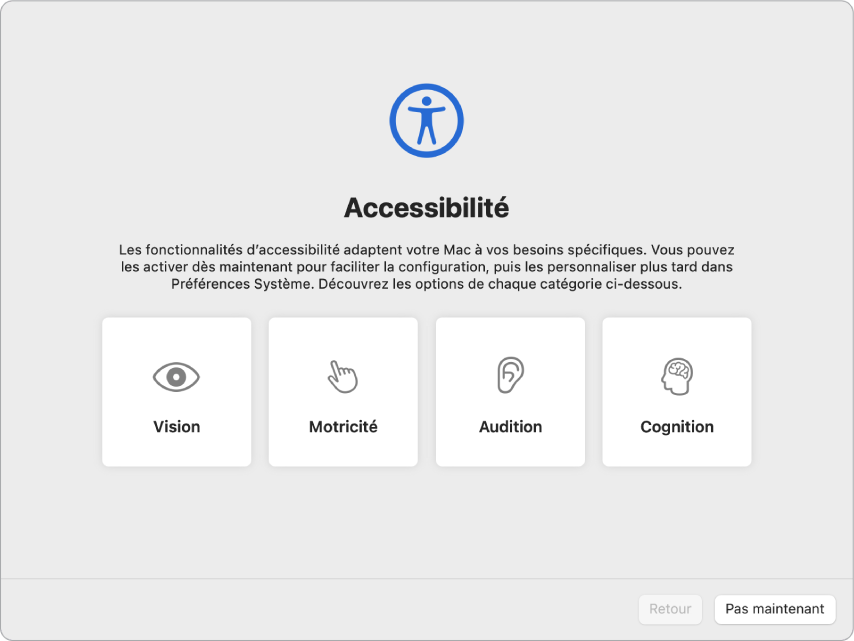
Pour se connecter à un réseau Wi-Fi : Choisissez le réseau et saisissez un mot de passe, si nécessaire. (Si vous utilisez Ethernet, vous pouvez également choisir « Autres options de réseau ».) Pour modifier le réseau par la suite, cliquez sur l’icône d’état Wi-Fi
 dans la barre des menus ou, dans « Réglages Système », cliquez sur Wi-Fi dans la barre latérale, puis choisissez un réseau et saisissez le mot de passe. Dans cette sous-fenêtre, vous pouvez également choisir d’activer ou de désactiver le Wi-Fi.
dans la barre des menus ou, dans « Réglages Système », cliquez sur Wi-Fi dans la barre latérale, puis choisissez un réseau et saisissez le mot de passe. Dans cette sous-fenêtre, vous pouvez également choisir d’activer ou de désactiver le Wi-Fi.Astuce : après la configuration, si l’icône Wi-Fi
 ne s’affiche pas la barre des menus, vous pouvez l’ajouter. Ouvrez « Réglages Système », cliquez sur « Centre de contrôle » dans la barre latérale, puis sélectionnez « Afficher dans la barre des menus » pour le Wi-Fi.
ne s’affiche pas la barre des menus, vous pouvez l’ajouter. Ouvrez « Réglages Système », cliquez sur « Centre de contrôle » dans la barre latérale, puis sélectionnez « Afficher dans la barre des menus » pour le Wi-Fi.Pour transférer les informations : Si vous voulez transférer des données à partir d’un autre ordinateur, maintenant ou par la suite, consultez Transférer des données sur un nouveau MacBook Pro. Si vous configurez un Mac pour la première fois, cliquez sur « Plus tard » dans la fenêtre « Assistant migration ».
Pour vous connecter avec votre identifiant Apple : Un identifiant Apple se compose d’une adresse e-mail et d’un mot de passe. Il s’agit du compte dont vous vous servez pour tout ce que vous faites avec Apple, y compris pour utiliser l’App Store, l’app Apple TV, Apple Books, iCloud, Messages et bien plus encore. Il est préférable d’avoir votre propre identifiant Apple et de ne pas le partager. Si vous ne possédez pas encore d’identifiant Apple, vous pouvez en créer un lors de la configuration (gratuitement). Connectez-vous avec le même identifiant Apple pour utiliser les services Apple sur n’importe quel appareil, qu’il s’agisse de votre ordinateur, de votre appareil iOS, de votre appareil iPadOS ou d’une Apple Watch. Consultez la rubrique Identifiant Apple sur Mac.
Astuce : si vous avez déjà configuré un autre appareil avec macOS 12 ou ultérieur, iOS 15 ou ultérieur, ou iPadOS 15 ou ultérieur, vous verrez s’afficher une sous-fenêtre de configuration express, « Faire de cet appareil votre nouveau Mac ». La configuration express évite une grande partie des étapes et utilise les réglages stockés dans votre compte iCloud.
Pour stocker des fichiers dans iCloud : Avec iCloud, vous pouvez stocker vos données (documents, photos, etc.) dans le cloud et y accéder où que vous soyez. Assurez-vous de vous connecter avec le même identifiant Apple sur tous vos appareils. Pour définir cette option ultérieurement, ouvrez « Réglages Système » et cliquez sur « Connectez-vous avec votre identifiant Apple » dans la barre latérale, si vous ne l’avez pas déjà fait. Lorsque vous êtes connecté, cliquez sur votre identifiant Apple dans la barre latérale, cliquez sur iCloud, puis sélectionnez les fonctionnalités que vous souhaitez utiliser. Vous pouvez également choisir d’utiliser le trousseau iCloud pour enregistrer vos mots de passe lors de la configuration. Pour en savoir plus, consultez la rubrique Accéder au contenu iCloud sur le Mac.
Temps d’écran : Surveillez l’utilisation de votre ordinateur et obtenez des rapports. Pour connaître les options et en savoir plus, consultez Temps d’écran sur Mac.
Activer Siri et « Dis Siri » : Vous pouvez activer Siri et « Dis Siri » (pour pouvoir poser vos questions à Siri à l’oral) pendant la configuration. Pour activer « Dis Siri », dites plusieurs commandes Siri lorsque vous y êtes invité. Pour découvrir comment activer Siri et « Dis Siri » plus tard et pour savoir comment utiliser Siri sur votre Mac, consultez la rubrique Siri sur votre Mac.
Configurer Touch ID : Vous pouvez ajouter une empreinte à Touch ID pendant la configuration. Pour configurer Touch ID par la suite ou pour ajouter des empreintes supplémentaires, ouvrez « Réglages Système », puis cliquez sur « Touch ID et mot de passe » dans la barre latérale. Pour ajouter une empreinte, cliquez sur
 et suivez les instructions à l’écran.
et suivez les instructions à l’écran. Vous pouvez également définir des options d’utilisation de Touch ID sur votre MacBook Pro : pour déverrouiller votre Mac, utiliser Apple Pay (consultez Utiliser Apple Pay sur le Mac), acheter des articles sur l’App Store, l’app Apple TV, Apple Books et les sites web, et remplir automatiquement votre mot de passe.
Astuce : si votre MacBook Pro possède deux utilisateurs ou plus, chaque utilisateur peut ajouter une empreinte à Touch ID pour rapidement déverrouiller l’ordinateur, s’authentifier et se connecter sur le MacBook Pro. Vous pouvez ajouter jusqu’à trois empreintes pour chaque compte utilisateur et un total de cinq empreintes pour tous les comptes utilisateur de votre MacBook Pro.
Pour en savoir plus, consultez Utiliser Touch ID sur Mac dans le Guide d’utilisation de macOS.
Configurer Apple Pay : Vous pouvez configurer Apple Pay pour un compte utilisateur sur votre MacBook Pro pendant la configuration. Les autres utilisateurs peuvent toujours payer avec Apple Pay, mais ils doivent terminer leur achat avec leur iPhone ou une Apple Watch configurée pour Apple Pay (voir Utiliser Apple Pay sur le Mac). Suivez les invites à l’écran pour ajouter et vérifier votre carte. Si vous utilisez déjà une carte pour les achats multimédias, vous devrez peut-être vérifier cette carte en premier.
Pour configurer Apple Pay ou ajouter des cartes supplémentaires par la suite, ouvrez « Réglages Système », puis cliquez sur « Cartes et Apple Pay ». Suivez les invites à l’écran pour configurer Apple Pay.
Remarque : l’émetteur de la carte détermine si votre carte peut utiliser Apple Pay et peut vous demander de fournir des informations supplémentaires pour terminer le processus de vérification. De nombreuses cartes de crédit et de débit peuvent être utilisées avec Apple Pay. Pour en savoir plus sur la disponibilité d’Apple Pay et les émetteurs de carte actuels, consultez l’article Banques partenaires d’Apple Pay de l’assistance Apple.
Pour choisir votre style : Sélectionnez Clair, Sombre ou Auto pour l’apparence de votre bureau. Si vous souhaitez modifier le choix que vous faites pendant la configuration, ouvrez « Réglages Système », cliquez sur Apparence, puis sélectionnez une option. Vous pouvez également définir d’autres réglages liés à l’apparence, tels que la couleur de surbrillance ou la taille des icônes de la barre latérale.
Astuce : si vous utilisez pour la première un Mac, consultez la rubrique Vous débutez sur Mac ? dans ce guide, Comment cela s’appelle-t-il sur mon Mac ? dans le guide d’utilisation de macOS et l’article Conseils Mac destinés aux anciens utilisateurs de Windows de l’assistance Apple.