
Modification de la vitesse d’un plan dans Final Cut Pro pour Mac
Vous pouvez modifier la vitesse dʼun plan afin quʼil soit lu au ralenti ou en accéléré. L’intégralité du plan se reproduit à la vitesse que vous avez définie. Pour que plusieurs segments du plan soient lus à différentes vitesses, consultez la rubrique Création d’effets à vitesse variable dans Final Cut Pro pour Mac.
Lorsque vous modifiez la vitesse dʼun plan, vous pouvez choisir de conserver la tonalité de lʼaudio et choisir un réglage de qualité vidéo parmi ceux qui sont proposés.
Remarque : les réglages de vitesse ne sont appliqués qu’à une occurrence spécifique du plan sélectionné. Ils ne sont pas appliqués au fichier de données source de ce plan sur votre Mac ou sur le périphérique de stockage. Pour créer un fichier multimédia auquel les effets de vitesse sont appliqués, exportez le plan sous forme de séquence QuickTime. Consultez Exportation de fichiers de masterisation finaux dans Final Cut Pro pour Mac.
Changement de vitesse constant
Lorsque vous appliquez un changement de vitesse constant à une plage de sélection ou à un plan complet, la vitesse de lecture de l’ensemble de la sélection est modifiée selon un pourcentage uniforme. Par exemple, si vous appliquez un réglage de vitesse de 25 pour cent à la sélection, celle-ci est lue intégralement au ralenti.
Une vitesse constante modifie la durée d’un plan. Par défaut, si un changement de vitesse constant entraîne une diminution ou une augmentation de la durée d’un plan, tous les plans suivants sont décalés vers l’avant ou vers l’arrière. Si vous adaptez la vitesse à 50 pour cent, la durée de votre plan est doublée et tous les plans qui suivent se déplacent vers la droite. À l’inverse, si vous l’adaptez à 200 pour cent, la durée du plan est réduite de moitié et tous les plans successifs se déplacent vers la gauche (ripple en anglais signifie cascade, onde, ce qui évoque le déplacement en chaîne des plans). Par exemple, si vous réglez la vitesse de lecture d’un plan de 5 secondes sur 50 pour cent, Final Cut Pro ajoute des images au plan pour que celui-ci dure 10 secondes et soit lu plus lentement. Si vous réglez la vitesse du plan sur 200 pour cent, Final Cut Pro supprime des images et le plan ne se lit alors qu’en 2,5 secondes.
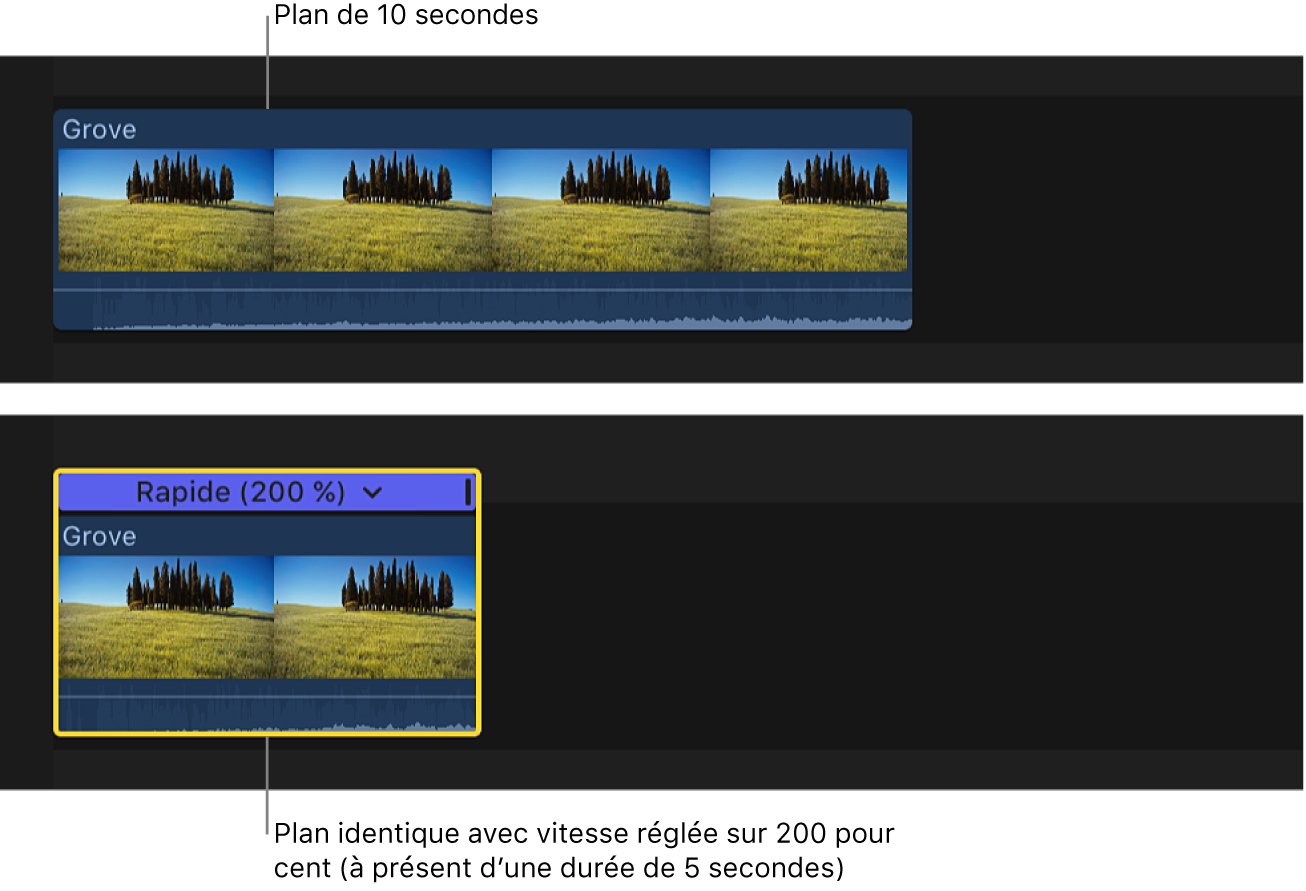
Dans la timeline de Final Cut Pro, sélectionnez une plage, un plan complet ou un groupe de plans dont vous voulez modifier la vitesse.
Procédez de l’une des manières suivantes :
Appliquer un réglage de vitesse prédéfini : cliquez sur le menu local Resynchronisation en dessous du visualiseur, puis choisissez Lente ou Rapide et une vitesse dans le sous-menu.
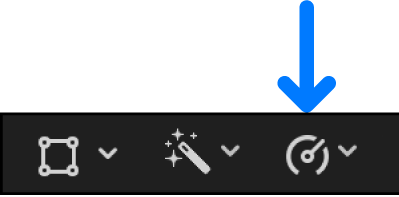
Sur un Mac doté de la puce Apple, vous pouvez également choisir « Ralenti fluide » pour créer des effets de ralenti de très grande qualité. Consultez Application du ralenti fluide ci-dessous.
Définir une vitesse personnalisée dans lʼéditeur de synchronisation : cliquez sur le menu local Resynchronisation et choisissez « Afficher l’éditeur de resynchronisation » (ou appuyez sur Commande + R) pour afficher l’éditeur de resynchronisation au-dessus de la sélection dans la timeline, puis faites glisser la poignée de resynchronisation.
Si vous faites glisser la poignée de resynchronisation vers la droite, la vitesse de la sélection diminue, sa durée augmente et la barre affichée au-dessus d’elle dans la timeline devient orange.
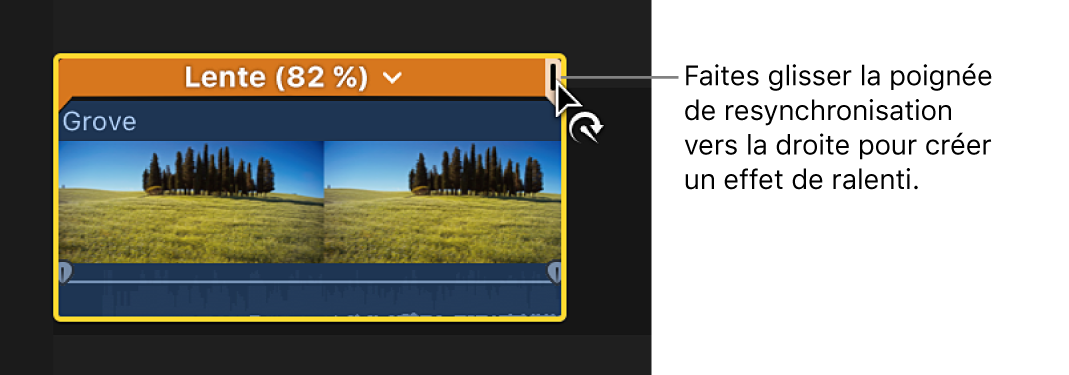
Si vous faites glisser la poignée de resynchronisation vers la gauche, la vitesse de la sélection augmente, sa durée diminue et la barre affichée au-dessus d’elle dans la timeline devient bleue.
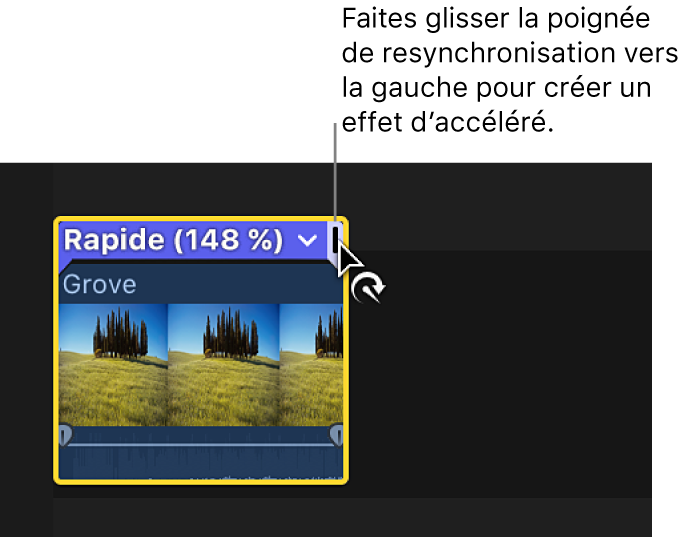
Définir une vitesse personnalisée dans la fenêtre « Vitesse personnalisée » : cliquez sur le menu local Resynchronisation et choisissez Personnalisé. Dans la fenêtre Vitesse personnalisée, sélectionnez une direction (avancer ou reculer), puis choisissez Fréquence ou Durée et saisissez un pourcentage de vitesse ou une durée. Si vous comptez permettre à des plans consécutifs dans la timeline de se déplacer à un point antérieur ou postérieur après un changement de vitesse, laissez la case Ripple cochée. Pour empêcher que des plans consécutifs se déplacent, décochez la case.
Application du ralenti fluide
Vous pouvez créer des ralentis de très grande qualité avec un algorithme d’apprentissage automatique sur des ordinateurs Mac dotés d’une puce Apple. Quand vous choisissez « Ralenti fluide », la qualité vidéo est automatiquement définie sur « Meilleure (Apprentissage automatique) ». Il s’agit de la méthode de qualité optimale, mais elle prend plus de temps pour analyser des plans et faire le rendu de résultats par rapport aux autres options de ralenti disponibles dans Final Cut Pro.
Dans la timeline de Final Cut Pro, sélectionnez une plage, un plan complet ou un groupe de plans auxquels vous voulez appliquer l’option Ralenti fluide.
Procédez de l’une des manières suivantes :
Cliquez sur le menu local Resynchronisation en dessous du visualiseur, choisissez « Ralenti fluide », puis choisissez une vitesse prédéfinie dans le sous-menu.
Choisissez Modifier > Resynchronisation > « Ralenti fluide », puis choisissez une vitesse prédéfinie dans le sous-menu.
Appliquez un réglage de vitesse personnalisée puis, dans la fenêtre « Vitesse personnalisée », assurez-vous que l’option « Qualité vidéo du plan » est définie sur « Meilleure (Apprentissage automatique) ». (Consultez Changement de vitesse constant ci-dessus.)
L’effet de ralenti est créé avec le réglage de qualité vidéo « Meilleure (Apprentissage automatique) ». Consultez Lissage d’un plan ralenti à l’aide de préréglages de qualité vidéo ci-dessous.
Remarque : « Ralenti fluide » requiert un Mac doté d’une puce Apple. Pour des tailles d’image supérieures à 1920 x 1080, le temps d’analyse et de rendu est nécessaire. Les tailles dʼimage supérieures à 4K nécessitent un Mac doté dʼune puce M2 ou supérieure. La plus grande taille d’image prise en charge est 8K.
Application d’un changement de vitesse constant sans effet Ripple de la séquence
Vous avez également la possibilité de créer des changements de vitesse n’entraînant pas le décalage successif des plans en aval. Dans ce cas, si vous ralentissez un plan (ce qui d’ordinaire rallonge le plan), ce dernier conserve sa durée, mais seul un extrait plus court de son contenu peut alors être reproduit. Par exemple, si vous ralentissez à 50 pour cent une prise de 5 secondes d’un ballon lancé puis attrapé, vous voyez le ballon lancé (au ralenti) mais, dans la mesure où l’action nécessite à présent deux fois plus de temps, le plan se termine avant que le ballon puisse être récupéré.
Remarque : si un blanc se trouve à droite d’un plan ralenti, la durée du plan est rallongée pour couvrir le blanc.
À l’inverse, si un plan est accéléré, la durée du plan est raccourcie et un vide sépare le plan modifié du reste du projet.
Dans la timeline de Final Cut Pro, sélectionnez une plage, un plan complet ou un groupe de plans dont vous voulez modifier la vitesse.
Cliquez sur le menu local Resynchronisation en dessous du visualiseur et choisissez Personnalisé.
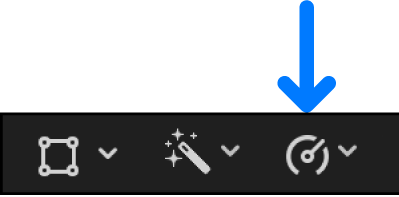
Sélectionnez une direction (vers l’avant ou vers l’arrière), décochez la case Onde, puis saisissez un pourcentage dans le champ Vitesse.
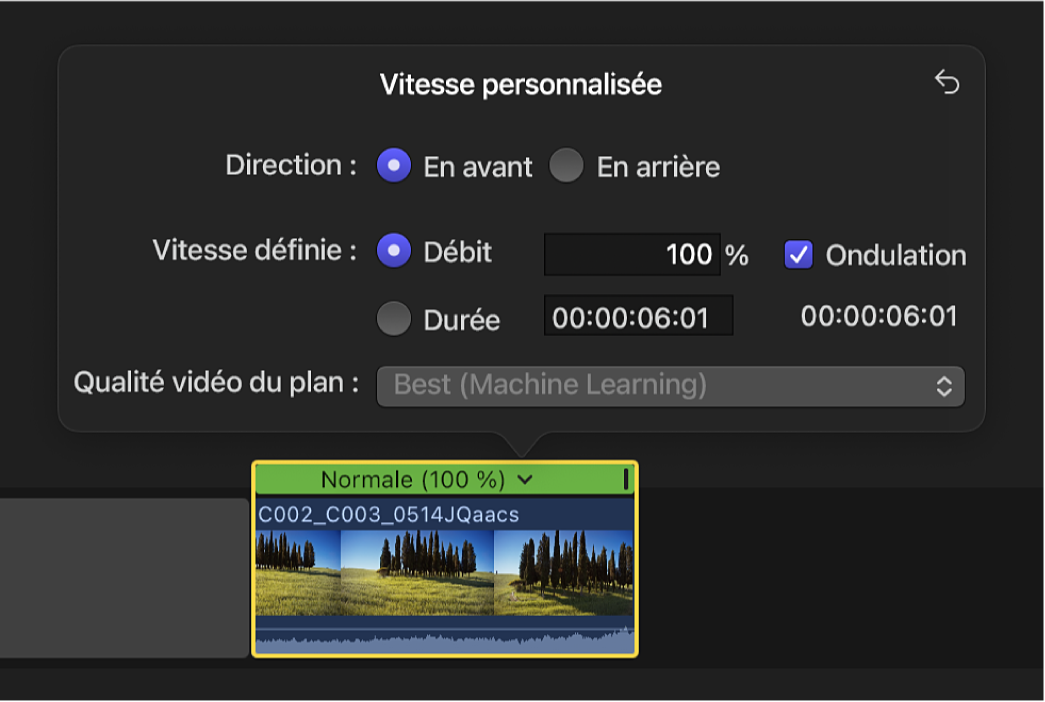
Appuyez sur la touche Retour.
L’effet de vitesse s’applique au plan et le reste du projet reste en place.
Désactivation de l’option Conserver la tonalité pour les plans resynchronisés
Par défaut, Final Cut Pro conserve la tonalité d’un plan qui a été resynchronisé. Toutefois, si vous souhaitez accentuer l’effet de resynchronisation en autorisant les variations de la tonalité en fonction de l’ajustement de la vitesse, vous pouvez désactiver cette fonctionnalité.
Dans la timeline de Final Cut Pro, sélectionnez une plage, un plan complet ou un groupe de plans dont vous voulez modifier la vitesse.
Cliquez sur le menu local Resynchronisation en dessous du visualiseur et choisissez « Conserver la tonalité ».
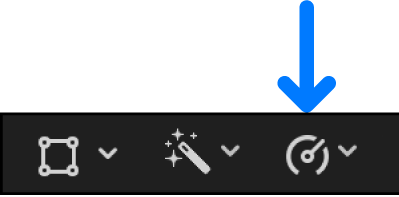
Choisissez à nouveau Conserver la tonalité pour la réactiver. Une coche à gauche du nom de la commande indique que la fonctionnalité Conserver la tonalité est activée.
Création d’effets de vitesse en conservant la fréquence d’images d’origine d’un plan
Si vous avez appliqué des effets de vitesse à l’aide de votre caméra (par exemple, en filmant à une fréquence d’images élevée), la vitesse d’origine des données source risque de ne pas correspondre à celle des données source des autres plans de votre projet dans la timeline. Si vous filmez une vidéo à une fréquence d’images différente pour créer un effet de vitesse, vous pouvez utiliser l’option Vitesse automatique pour conserver la fréquence d’images du plan.
Par exemple, imaginons que vous souhaitez filmer une scène à 120 ips et ajoutez le plan à un projet à 30 ips. Si vous appliquez l’option Vitesse automatique à ce plan, chaque image dans le plan d’origine est reproduite à la fréquence d’images du projet de 30 ips, afin que l’action dure plus longtemps et qu’un effet de ralenti soit créé. Vous pouvez utiliser cette méthode pour créer des effets de vitesse de grande qualité, sachant que chaque image dans le plan d’origine est reproduite (aucune image n’est ignorée ou dupliquée).
Dans la timeline de Final Cut Pro, sélectionnez le plan dont vous voulez conserver la fréquence d’images.
Cliquez sur le menu local Resynchronisation en dessous du visualiseur et choisissez Vitesse automatique.
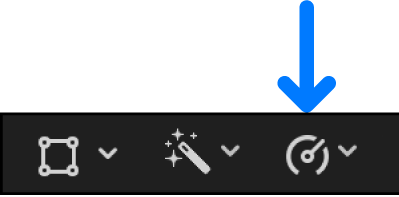
Lissage d’un plan ralenti à l’aide de préréglages de qualité vidéo
Pour lisser le mouvement apparent d’un plan lu au ralenti, vous pouvez appliquer une fusion d’images, un flux optique ou une analyse par apprentissage automatique au plan resynchronisé.
Dans la timeline de Final Cut Pro, sélectionnez une plage, un plan complet ou un groupe de plans à reproduire au ralenti.
Cliquez sur le menu local Resynchronisation en dessous du visualiseur, choisissez Qualité vidéo et sélectionnez un réglage dans le sous-menu.
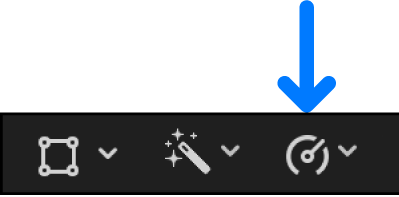
Rapide (Sol) : réglage par défaut. Final Cut Pro duplique les images ou arrondit vers le bas à l’image entière la plus proche. Pour obtenir une lecture de haute qualité, il est recommandé d’effectuer un rendu.
Rapide (image la plus proche) : Final Cut Pro arrondit vers le haut ou vers le bas à l’image entière la plus proche. Ce réglage réduit les artéfacts mais peut générer des à-coups visuels. Un rendu est nécessaire.
Bonne (fusion d’images) : crée des images intermédiaires en fusionnant les pixels des images voisines. La lecture des plans ralentis créés avec le réglage Fusion d’images semble plus fluide que celle des plans créés avec le réglage « Rapide (Sol) » ou « Rapide (image la plus proche) ». Ce réglage offre une meilleure réduction des à-coups mais peut engendrer des défauts visuels. Un rendu est nécessaire.
Mieux (Flux optique) : type de fusion d’images utilisant un algorithme de flux optique pour créer des images intermédiaires. Final Cut Pro analyse le plan pour déterminer la direction du mouvement des pixels puis dessine partiellement les nouvelles images en fonction des résultats de l’analyse du flux optique. Le rendu est nécessaire et prend plus de temps que pour les autres méthodes d’échantillonnage d’images. Seule la portion du plan utilisée dans le projet (contenue entre les points de début et de fin du plan) est analysée.
Meilleure (Apprentissage automatique) : crée de nouvelles images à l’aide d’un algorithme de flux optique bidirectionnel basé sur l’apprentissage automatique. Il s’agit de la méthode de qualité optimale, avec des défauts réduits et une meilleure gestion de l’occlusion. Le rendu est nécessaire, et lʼanalyse et le rendu prennent plus de temps que les autres méthodes. Cette option requiert un Mac doté d’une puce Apple.
Remarque : Final Cut Pro 10.8 ou ultérieur utilise un algorithme avancé par apprentissage automatique, capable de gérer un large éventail de métrage source. Les nouveaux projets créés avec Final Cut Pro 10.8 ou ultérieur bénéficient de ces améliorations, si la qualité de la vidéo est définie sur « Meilleure (Apprentissage automatique) ». Si vous avez des projets créés avec des versions précédentes de Final Cut Pro qui possèdent des réglages de flux optique, vous pouvez les analyser à nouveau pour obtenir une meilleure qualité en sélectionnant « Meilleure (Apprentissage automatique) ».
Astuce : avant dʼutiliser « Meilleure (Apprentissage automatique) » ou « Mieux (Flux optique) », essayez dʼutiliser « Bonne (fusion d’images) » et dʼexpérimenter avec différents réglages de ralenti jusquʼà trouver la vitesse satisfaisante pour le plan. Si vous voyez ensuite des défauts ou souhaitez obtenir la meilleure qualité dʼimage, essayez dʼutiliser Optimale ou Meilleure.