
Visionnage et navigation dans la vidéo 360° dans Final Cut Pro pour Mac
Dans Final Cut Pro, vous pouvez visionner des plans 360° et les parcourir dans un visualiseur 360° dédié ou dans un visiocasque (casque de réalité virtuelle) connecté à votre Mac. Vous pouvez afficher et naviguer dans l’image 360° dans n’importe quelle direction, même lorsque la vidéo est en pause.
Pour une lecture 360° et un montage adaptés dans Final Cut Pro, vous devez avoir effectué le rendu de vos fichiers dans un format équirectangulaire et leur avoir associé la balise Équirectangulaire dans Final Cut Pro. Consultez Importation de vidéo 360° dans Final Cut Pro pour Mac.
Remarque : la navigation au sein de plans vidéo 360° n’influe en rien sur l’orientation de quelconques fichiers de données que vous exportez depuis votre projet 360°. Pour changer l’orientation des fichiers de données en sortie, consultez la section Réorientation de vidéo 360° dans Final Cut Pro pour Mac.
Parcours de plans vidéo 360° dans le visualiseur 360°
Dans Final Cut Pro, effectuez l’une des opérations suivantes :
Sélectionnez un plan 360° dans le navigateur et placez la tête de lecture dans le plan.
Ajoutez un plan 360° à un projet 360° dans la timeline et placez la tête de lecture dans le plan.
Consultez Création de projets 360° dans Final Cut Pro pour Mac.
L’image équirectangulaire s’affiche dans le visualiseur.
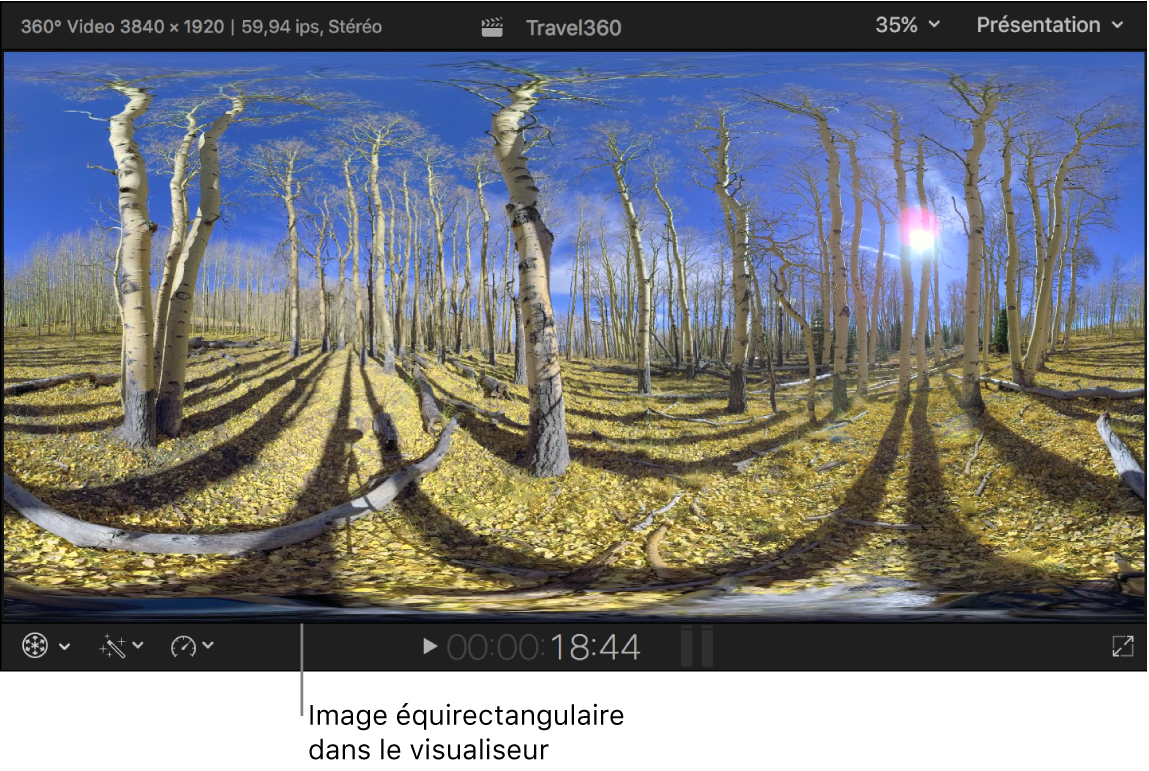
Choisissez Présentation > Afficher dans le visualiseur > 360° (ou appuyez sur les touches Option + Commande + 7).
Le visualiseur 360° apparaît à gauche du visualiseur qui affiche le plan 360° sous forme de projection 360°.
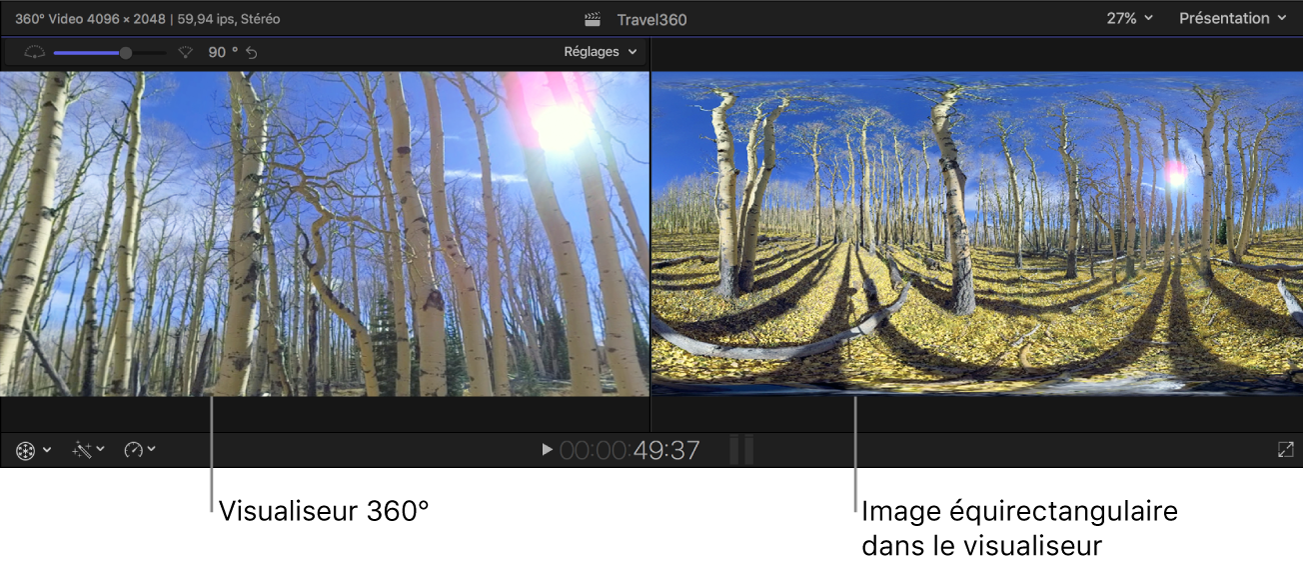
Si vous le souhaitez, lancez la lecture du plan.
Pour naviguer au sein du plan, faites glisser le pointeur dans n’importe quelle direction dans le visualiseur 360° ou effectuez l’une des opérations suivantes :
Rechercher : appuyez sur Contrôle + Option + Commande + Flèche vers le haut.
Regarder vers le bas : appuyez sur Contrôle + Option + Commande + Flèche vers le bas.
Regarder à gauche : appuyez sur Contrôle + Option + Commande + Flèche gauche.
Regarder à droite : appuyez sur Contrôle + Option + Commande + Flèche droite.
Faire tourner vers la droite : appuyez sur Contrôle + Option + Commande + Crochet fermant.
Faire tourner vers la gauche : appuyez sur Contrôle + Option + Commande + Crochet ouvrant.
Réglage du champ visuel dans le visualiseur 360°
Au cours de la lecture ou du montage de vos plans vidéo 360° de Final Cut Pro, vous pouvez ajuster la présentation dans le visualiseur 360°.
Remarque : vous ne pouvez pas ajuster la présentation dans le visualiseur 360° si un visiocasque est branché et que la recopie vidéo sur visiocasque est activée.
Dans Final Cut Pro, visionnez un plan vidéo 360° dans le visualiseur 360°.
Procédez de l’une des façons suivantes :
Élargir le champ visuel : faites glisser le curseur « Champ visuel » vers la gauche, ou appuyez sur les touches Contrôle + Option + Commande + Signe moins (–).
Rétrécir le champ visuel : faites glisser le curseur « Champ visuel » vers la droite, ou appuyez sur les touches Contrôle + Option + Commande + Signe plus (+).
Réinitialiser le champ visuel : cliquez sur le bouton Réinitialiser à droite du curseur « Champ visuel ».
Superposer des informations relatives à l’angle de vue : cliquez sur le menu local Réglages dans le coin supérieur droit, puis sélectionnez « Afficher les incrustations ».
Réinitialiser l’angle de vue à la direction par défaut : cliquez sur le menu local Réglages situé dans le coin supérieur droit, puis sélectionnez « Réinitialiser l’angle » (ou appuyez sur Contrôle + Option + Commande + 0).
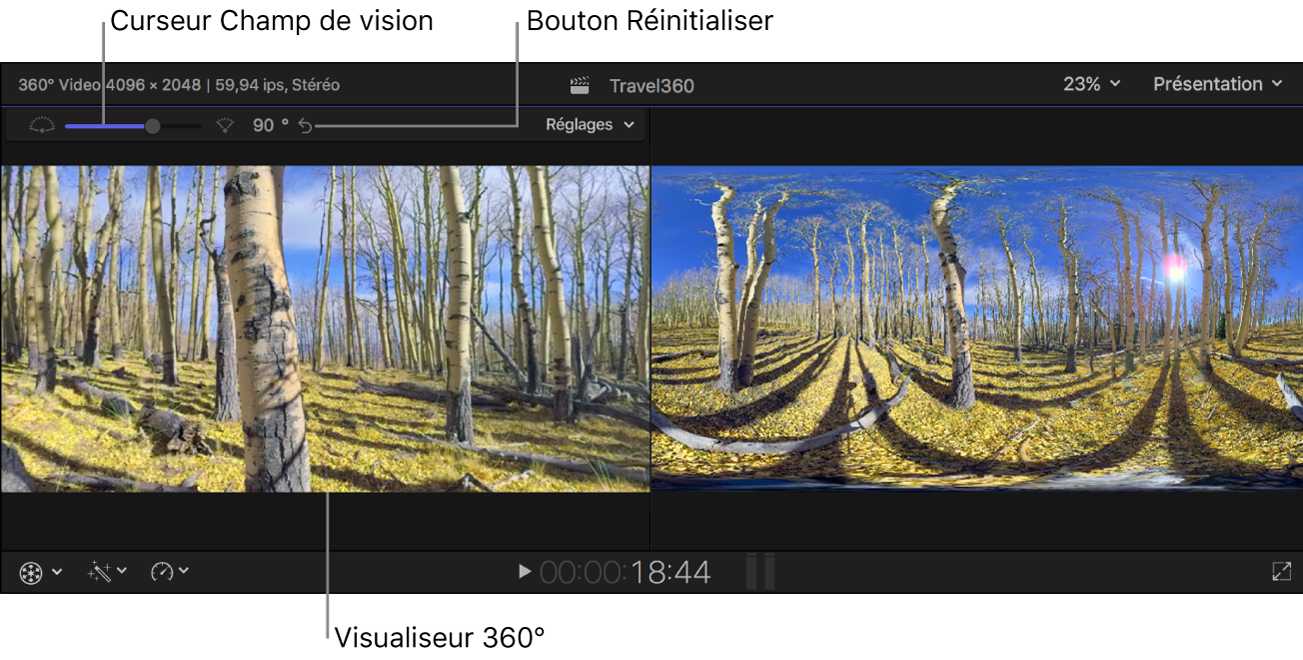
Visionnage de plans 360° stéréoscopiques dans le visualiseur 360°
Lorsque vous travaillez sur des données 360° stéréo (stéréoscopiques) dans le visualiseur 360°, vous pouvez afficher simultanément les vues pour les deux yeux gauche et droit. Ces options de vue particulières dans le visualiseur 360° vous permettent d’évaluer objectivement la parallaxe et l’alignement des sources de stéréoscopie.
Sélectionnez un plan vidéo 360° stéréoscopique dans le navigateur de Final Cut Pro.
Vérifiez les réglages de stéréoscopie du plan importé.
Cliquez sur le menu local Réglages situé en haut du visualiseur 360°, puis choisissez une option dans la section Stéréoscopie :
Œil gauche : affiche uniquement la vue pour l’œil gauche.
Œil droit : affiche uniquement la vue pour l’œil droit.
Anaglyphe : affiche une vue simultanée pour les deux yeux. Le canal du rouge pour l’œil gauche d’une part et les canaux du bleu et du vert pour l’œil droit d’autre part sont composés ensemble. Vous pouvez passer par cette vue pour comparer la parallaxe et l’alignement, avec ou sans lunettes 3D rouge/cyan standard.
Anaglyphe monochrome : affiche la présentation Anaglyphe en niveaux de gris. Cette présentation permet de voir plus facilement l’image en stéréo sans interférence ni couleurs vives dans la scène. La luminance des sources de gauche et de droite est composée en utilisant le canal du rouge pour l’œil gauche et les canaux du bleu et du vert pour l’œil droit. Vous pouvez utiliser des lunettes 3D pour voir l’image sans interférence des couleurs natives dans l’image source, ou utiliser cette présentation sans lunettes pour comparer la parallaxe et l’alignement.
Anaglyphe avec contours : affiche les contours dans l’image et vous permet de définir la parallaxe par le biais de la commande Convergence qui règle le point de convergence apparent (à savoir la perception de distance avec un élément) dans un espace stéréoscopique. Les contours avec du rouge sur le côté gauche indiquent une parallaxe positive (s’éloignant du point de convergence) et ceux avec du rouge à droite indiquent une parallaxe négative (s’approchant du point de convergence). De plus, vous pouvez employer des lunettes 3D pour prévisualiser l’effet 3D stéréoscopique.
Il s’agit de la présentation la plus précise pour l’évaluation de la parallaxe réelle dans une scène.
Superposer : compose les vues pour l’œil gauche et l’œil droit avec une opacité de 50 pour cent de sorte que les deux soient visibles simultanément. Cette présentation s’avère utile pour vérifier finement la sortie, mais n’aide pas à identifier des signaux de parallaxe gauche/droite particuliers. Vous ne pouvez pas utiliser de lunettes 3D dans cette présentation.
Différence : compare les valeurs de couleur des pixels des vues pour les yeux gauche et droit, et produit un résultat monochrome. Aucune différence produit une sortie grise mais les pixels dissemblables s’affichent dans une plage allant des tons sombres aux tons clairs. Cette présentation s’avère idéale pour la détection de disparités verticales ou d’incohérences d’assemblages. Vous pouvez également régler le point de convergence apparent dans un espace stéréoscopique sans visiocasque. Vous ne pouvez pas utiliser de lunettes 3D dans cette présentation.
Visionnage de plans vidéo 360° dans un visiocasque
Connectez un visiocasque à votre Mac.
L’utilisation d’un visiocasque avec Final Cut Pro requiert macOS High Sierra 10.13 ou ultérieur.
Important : pour en savoir plus la configuration de votre visiocasque, consultez l’article de l’Assistance Apple Utilisation d’un visiocasque avec Final Cut Pro et Motion, la page Caractéristiques techniques de Final Cut Pro, ainsi que la documentation accompagnant votre visiocasque.
Dans Final Cut Pro, cliquez sur le menu local Réglages situé dans le coin supérieur droit du visualiseur 360°, puis sélectionnez Sortie dans le visiocasque (ou appuyez sur Contrôle + Option + Commande + 7).
La vidéo 360° s’affiche sur l’écran du visiocasque.
Si vous voulez que le visualiseur 360° dans Final Cut Pro présente la même orientation et pratiquement le même champ de vision que le visiocasque, cliquez sur le menu local Réglages, puis choisissez Recopie vidéo sur visiocasque (ou appuyez sur Contrôle + Option + Commande + 9).
Pour parcourir la vidéo 360°, mettez le visiocasque et regardez dans n’importe quelle direction.
L’écran du casque s’actualise au fur et à mesure que vous tournez la tête.
Pour définir une direction par défaut (de départ) pour le casque, pointez ce dernier dans la direction voulue pour la définir comme valeur par défaut, cliquez sur le menu local Réglages, puis choisissez Réinitialiser l’orientation.
La direction par défaut du casque est généralement déterminée par le logiciel du casque au moment de l’initialisation du dispositif, mais vous pouvez changer cette direction à l’aide de la commande Réinitialiser l’orientation.