
Organisation de fichiers au cours de l’importation dans Final Cut Pro pour Mac
Vous pouvez choisir le mode d’organisation de vos données lorsque vous les importez dans Final Cut Pro.
Vous pouvez soit copier les fichiers sources dans la bibliothèque, soit établir un lien avec leur emplacement actuel. Si vos fichiers sources possèdent des tags de Finder ou s’ils se trouvent dans des dossiers portant des noms descriptifs, vous pouvez utiliser ces tags et ces noms de dossier comme mots-clés à appliquer aux fichiers durant l’importation.
Si votre métrage source contient des personnes, vous pouvez indiquer à Final Cut Pro d’analyser ce métrage durant l’importation et de lui appliquer des mots-clés indiquant le nombre de personnes présentes dans chaque plan, ainsi que le type de plan.
Une collection de mots-clés est créée pour chaque mot-clé appliqué à vos plans durant l’importation. Sélectionnez une collection de mots-clés dans la barre latérale Bibliothèques pour afficher tous les plans associés à ce mot-clé.
Dans Final Cut Pro, choisissez Fichier > Importer > Média, sélectionnez le fichier ou les fichiers que vous souhaitez importer.
Utilisez les réglages dans la partie droite de la fenêtre Importation des médias pour choisir un mode d’organisation des données importées dans votre bibliothèque :
Ajouter les données importées à un évènement : sélectionnez « Ajouter à l’évènement existant », puis choisissez l’évènement dans le menu local.
Créer un évènement : sélectionnez « Créer un évènement dans », utilisez le menu local pour choisir la bibliothèque dans laquelle créer l’évènement, puis saisissez un nom (par exemple, « Mariage de Paul et Sandra ») dans le champ de texte.
Pour en savoir plus sur les évènements, consultez Introduction aux bibliothèques dans Final Cut Pro pour Mac. Si vous voulez importer des données dans une nouvelle bibliothèque, vous devez créer la bibliothèque au préalable avant d’importer vos données.
Sélectionnez une option de stockage de fichiers dans la section Fichiers :
Copier dans la bibliothèque : cette option duplique les fichiers de média et place les copies dans l’emplacement de stockage de la bibliothèque active.
Remarque : le nom de cette option se transforme en « Copier dans l’emplacement de stockage de bibliothèque : nom de l’emplacement » lorsque la bibliothèque active se trouve dans un emplacement de stockage externe.
Pour en savoir plus sur le réglage de l’emplacement de stockage de la bibliothèque, consultez la section Définition d’emplacements de stockage dans Final Cut Pro pour Mac.
Conserver les fichiers à leur place : cette option établit un lien avec l’emplacement actuel des fichiers de médias source. Si vous importez des fichiers en ayant sélectionné cette option, Final Cut Pro crée des liens symboliques (également appelés symlinks) qui sont des fichiers particuliers pointant vers les fichiers de données sans les copier. Lorsque vous déplacez, copiez ou sauvegardez des évènements et des projets qui utilisent ces fichiers, seuls les liens symboliques sont déplacés ou copiés (les fichiers de données source ne le sont pas). Si vous souhaitez, après avoir déplacé ou copié votre projet ou évènement, remplacer les liens symboliques par les fichiers de média source à proprement parler, sélectionnez les évènements, puis choisissez Fichier > Consolider les fichiers d’évènement. Pour plus d’informations sur les fichiers et plans, consultez Fichiers de média et plans dans Final Cut Pro pour Mac.
Dans la section Mots-clés, sélectionnez l’une des options suivantes :
À partir des tags du Finder : crée un mot-clé pour chaque tag du Finder dans les fichiers que vous importez. Une collection de mots-clés est également créée pour chaque mot-clé. Pour en savoir plus sur les tags du Finder, consultez l’Aide macOS (cliquez sur le bureau pour activer le Finder, choisissez Aide > Aide macOS, puis recherchez « tags »).
À partir des dossiers : crée un mot-clé pour chaque nom de dossier et applique ce mot-clé à tous les fichiers du dossier pendant l’importation. Une collection de mots-clés est également créée pour chaque mot-clé.
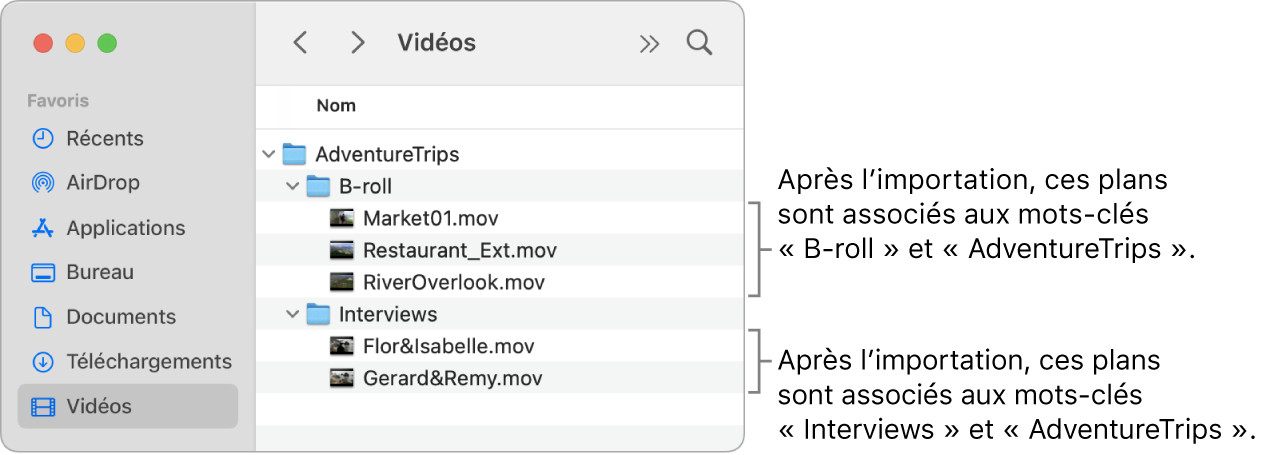
Dans la section « Analyser la vidéo », sélectionnez l’une des options suivantes :
Supprimer le pulldown dans la vidéo : analyse les plans vidéo et supprime les modèles de pulldown.
Important : cette option est disponible uniquement pour l’importation depuis une caméra ou un autre appareil à bande.
Balance des couleurs : sélectionnez cette option pour détecter les problèmes de dominante de couleur et de contraste. Pour corriger ces problèmes dans les plans du navigateur, cliquez sur le menu local Améliorations situé dans la barre d’outils, puis choisissez « Balance des couleurs ».
Rechercher les personnes : analyse les plans vidéo et les images fixes pour définir le nombre de personnes présentes et les types de plans. Une fois l’analyse effectuée, les mots-clés suivants sont ajoutés au plan le cas échéant : Une personne, Deux personnes, Groupe, Gros plan, Plan moyen ou Plan élargi. Une collection de mots-clés est également créée pour chaque mot-clé. La case « Consolider les résultats de recherche de personnes » simplifie et récapitule tous les mots-clés d’analyse de ce type de recherche. Si vous procédez à l’analyse pour rechercher des personnes, il est recommandé de cocher également la case « Créer des collections intelligentes ». Consultez Introduction à l’analyse de données dans Final Cut Pro pour Mac.
Si vous souhaitez créer des données optimisées ou de proxy, analyser l’audio ou ignorer les attributions de rôles automatiques, cochez les cases appropriées dans les sections Transcoder, « Analyser l’audio » et « Attribuer un rôle audio ».
Si vous n’indiquez pas à Final Cut Pro d’analyser vos données pendant l’importation, vous pouvez les analyser ultérieurement dans le navigateur.
Cliquez sur Importer la sélection ou sur Tout importer.
Le bouton d’importation change de nom en fonction des plans que vous avez sélectionnés. Par défaut, la fenêtre Importation des médias se ferme lorsque vous cliquez sur Importer. Vous pouvez commencer à travailler sur vos plans dans le navigateur. Vos données sont importées en arrière-plan.
Si vous avez sélectionné des options à l’étape précédente, les fichiers sont transcodés et optimisés à l’issue du processus d’importation. Vous pouvez voir la progression des tâches d’importation et autres tâches en arrière-plan dans la fenêtre Tâches d’arrière-plan.