
Naviguer en privé dans Safari sur Mac
Lorsque vous naviguez en privé, les détails de votre navigation ne sont pas enregistrés et les sites Web que vous visitez ne sont pas partagés avec vos autres appareils Apple.
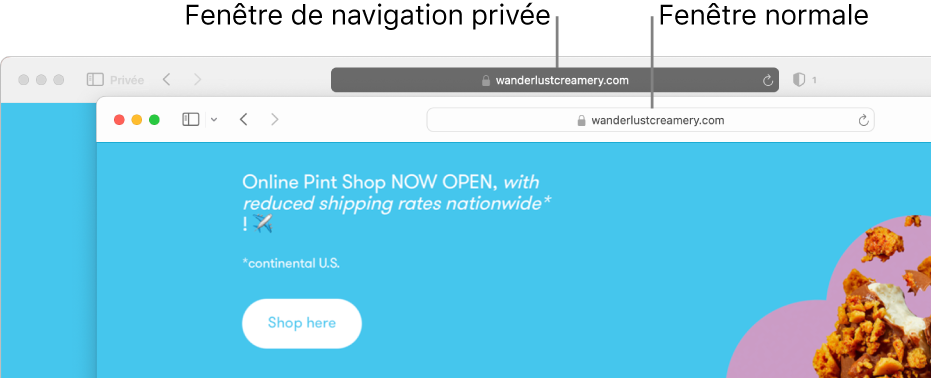
Naviguer en privé une seule fois
Dans l’app Safari
 sur votre Mac, choisissez Fichier > Nouvelle fenêtre privée ou basculez vers une fenêtre de navigation privée déjà ouverte.
sur votre Mac, choisissez Fichier > Nouvelle fenêtre privée ou basculez vers une fenêtre de navigation privée déjà ouverte.Une fenêtre de navigation privée présente un champ de recherche intelligente foncé avec du texte blanc.
Naviguez comme vous le feriez normalement.
Lorsque vous utilisez la navigation privée :
La navigation lancée dans un onglet est isolée de celle lancée dans un autre onglet afin que les sites Web que vous visitez ne puissent effectuer le suivi de votre navigation sur plusieurs sessions.
Les pages Web que vous visitez et vos informations de remplissage automatique ne sont pas enregistrées.
Vos pages Web ouvertes ne sont pas stockées dans iCloud, et celles-ci ne sont donc pas présentées lorsque vous affichez tous vos onglets ouverts à partir d’autres appareils Apple.
Les recherches effectuées récemment ne sont pas incluses dans la liste des résultats lorsque vous utilisez le champ de recherche intelligente.
Les éléments téléchargés ne sont pas inclus dans la liste de téléchargements. (Les éléments restent sur votre ordinateur.)
Si vous utilisez Handoff, les fenêtres e navigation privée ne sont pas transmises sur votre iPhone, iPad, iPod touch ou vos autres ordinateurs Mac.
Les modifications apportées à vos témoins et aux données de sites Web ne sont pas enregistrées.
Les sites Web ne peuvent pas modifier les informations stockées sur votre Mac. Par conséquent, les services normalement disponibles sur ces sites peuvent fonctionner différemment jusqu’à ce que vous utilisiez une fenêtre non privée.
Remarque : Aucune des conditions mentionnées ci-dessus ne s’applique aux fenêtres privées Safari que vous pouvez avoir ouvertes.
Toujours naviguer en privé
Dans l’app Safari
 sur votre Mac, choisissez Safari > Réglages, puis cliquez sur Général.
sur votre Mac, choisissez Safari > Réglages, puis cliquez sur Général.Cliquez sur le menu contextuel « Safari s’ouvre avec », puis choisissez « Une nouvelle fenêtre privée ».
Si vous ne voyez pas cette option, choisissez le menu Pomme

 dans la barre latérale, puis activez « Fermer les fenêtres à la fermeture d’une application » à droite. (Vous devrez peut-être faire défiler vers le bas).
dans la barre latérale, puis activez « Fermer les fenêtres à la fermeture d’une application » à droite. (Vous devrez peut-être faire défiler vers le bas).
Ne plus naviguer en privé
Dans l’app Safari
 sur votre Mac, fermez la fenêtre privée, passez à une fenêtre Safari non privée ou choisissez Fichier > Nouvelle fenêtre pour ouvrir une fenêtre non privée.
sur votre Mac, fermez la fenêtre privée, passez à une fenêtre Safari non privée ou choisissez Fichier > Nouvelle fenêtre pour ouvrir une fenêtre non privée.Effectuez l’une des opérations suivantes pour renforcer la confidentialité :
Supprimez tous les éléments que vous avez téléchargés lors de l’utilisation de fenêtres privées.
Fermez toute autre fenêtre privée afin d’empêcher d’autres personnes d’utiliser le bouton Précédent
 ou Suivant
ou Suivant  pour afficher les pages Web que vous avez consultées dans ces fenêtres.
pour afficher les pages Web que vous avez consultées dans ces fenêtres.
Lorsque vous utilisez la navigation privée, l’option « Utiliser la protection avancée contre le suivi et la détection d’empreinte numérique » est activée par défaut. Ce réglage bloque les connexions aux entreprises de collecte de données qui utilisent des techniques de détection d’empreinte numérique avancées (méthode permettant d’identifier votre appareil en fonction de données récoltées pendant que vous naviguez) et supprime les paramètres de suivi connus de toutes les URL. Vous pouvez activer ce réglage pour toutes vos activités de navigation; consultez Modifier les réglages Avancés dans Safari. Les fonctionnalités de certains sites Web pourraient être affectées lorsque la protection avancée contre le suivi et la détection d’empreinte numérique est activée. Si le site Web que vous consultez est affecté, choisissez Présentation > Recharger en réduisant les protections de confidentialité.
Outre l’utilisation de fenêtres privées, vous pouvez gérer les données et les témoins stockés par tous les sites Web et empêcher le suivi multidomaine.
Si vous avez oublié d’utiliser une fenêtre privée, vous pouvez effacer votre historique de navigation.