
Examen et suppression des apps
Si vous pensez que quelqu’un a pu installer une app sur votre appareil sans votre autorisation, vous pouvez consulter la liste de vos apps et vérifier que vous n’avez pas d’applications indésirables (voir les instructions dans la section suivante).
Si vous n’êtes pas sûr à quoi sert une app, vous pouvez la rechercher dans l’App Store.
Vous pouvez examiner et modifier le type de données auxquelles chaque app a accès (comme la localisation, les photos, etc.), par l’intermédiaire de la fonctionnalité Contrôle de sécurité sous iOS 16 ou une version ultérieure.
Vous pouvez également consulter les réglages des apps tierces accessibles uniquement depuis l’application et qui ne peuvent pas être gérés par Apple.
![]() IMPORTANT : Avant d’effectuer des modifications ou de supprimer des informations, demandez-vous d’abord s’il y a des impacts potentiels sur votre sécurité et votre confidentialité.
IMPORTANT : Avant d’effectuer des modifications ou de supprimer des informations, demandez-vous d’abord s’il y a des impacts potentiels sur votre sécurité et votre confidentialité.

Découvrez comment : Pour afficher une tâche ci-dessous, sélectionnez le bouton Plus ![]() à côté de son titre.
à côté de son titre.
Suppression d’une app de la bibliothèque d’apps sur iPhone ou iPad
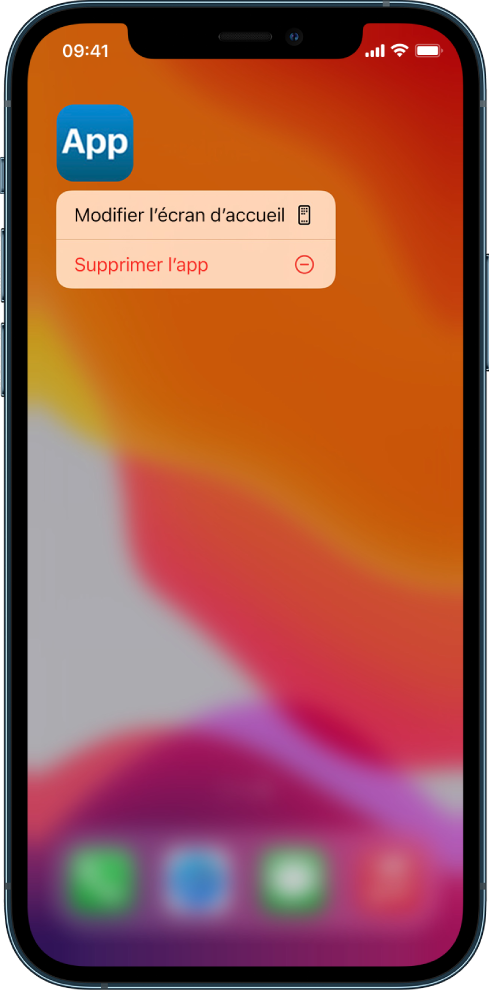
Accédez à l’écran d’accueil, puis balayez vers la gauche pour parcourir les autres pages de l’écran d’accueil et accéder à la bibliothèque d’apps.
Touchez le champ de recherche. Une liste par ordre alphabétique de toutes les apps de votre appareil s’affiche.
Si vous trouvez une app à supprimer, touchez de façon prolongée l’icône de l’app jusqu’à l’affichage du menu.
Touchez Supprimer pour la supprimer.
Pour en savoir plus, consultez la rubrique Supprimer ou effacer des apps de l’iPhone dans le guide d’utilisation de l’iPhone.
Suppression d’une app à partir de l’écran d’accueil
Touchez de façon prolongée l’app sur l’écran d’accueil.
Touchez Supprimer l’app, puis touchez Supprimer pour la supprimer.
Pour en savoir plus, consultez la rubrique Supprimer ou effacer des apps de l’iPhone dans le guide d’utilisation de l’iPhone.
Suppression d’une app à partir d’un Mac
Vous pouvez supprimer les apps téléchargées sur Internet ou installées à partir d’un disque externe comme un appareil USB.
Cliquez sur l’icône du Finder
 dans le Dock, puis sur Applications dans la barre latérale du Finder.
dans le Dock, puis sur Applications dans la barre latérale du Finder.Effectuez l’une des opérations suivantes :
Si l’app se trouve dans un dossier : Ouvrez le dossier de l’app pour vérifier la présence d’un logiciel de désinstallation. Si vous voyez Uninstall [app] ou [App] Uninstaller, double-cliquez dessus, puis suivez les instructions à l’écran.
Si l’app ne se trouve pas dans un dossier ou qu’aucun logiciel de désinstallation n’est présent : Si l’app ne se trouve pas dans un dossier ou qu’aucun logiciel de désinstallation n’est présent : Faites glisser l’app du dossier Applications jusqu’à la corbeille (à l’extrémité du Dock).
AVERTISSEMENT : L’app sera définitivement supprimée de votre Mac la prochaine fois que vous ou le Finder videz la corbeille. Si vous avez créé des fichiers avec cette app, vous pourriez ne plus être en mesure de les ouvrir. Si vous décidez de garder l’app, récupérez-la avant de vider la corbeille. Sélectionnez l’app dans la corbeille, puis choisissez Fichier > Remettre.
Pour désinstaller les apps téléchargées à partir de l’App Store, utilisez Launchpad.