
Définir l’interligne et l’espacement des paragraphes dans Pages sur Mac
Vous pouvez augmenter ou diminuer l’interligne du texte et modifier la quantité d’espace avant ou après un paragraphe.
Définir l’interligne
Sélectionnez un ou plusieurs paragraphes, ou cliquez sur la zone de texte ou la forme contenant le texte que vous voulez modifier.
Il est impossible d’ajuster l’interligne pour le texte d’une cellule de tableau.
Remarque : Vos modifications ne s’appliquent qu’aux paragraphes ou au texte sélectionnés. Si vous utilisez les styles de paragraphe dans votre document et que vous voulez intégrer le changement d’interligne au style du paragraphe, faites glisser en dépassant le dernier caractère pour inclure le symbole de mise en forme (non visible avant d’avoir fait glisser le curseur sur ce dernier).
Dans la barre latérale Format
 , cliquez sur le bouton Style situé vers le haut.
, cliquez sur le bouton Style situé vers le haut.Si le texte figure dans une zone de texte, un tableau ou une forme, commencez par cliquer sur l’onglet Texte en haut de la barre latérale, puis cliquez sur le bouton Style.
Cliquez sur le menu contextuel à droite de la mention Espacement, puis choisissez une option.
Si le menu contextuel ne s’affiche pas, cliquez sur la flèche d’affichage à côté de la mention Espacement (pour la fermer).
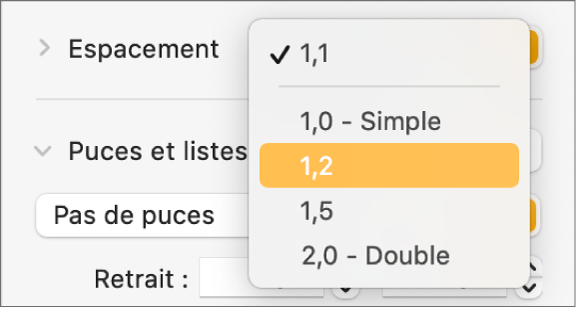
Personnaliser l’interligne
Sélectionnez un ou plusieurs paragraphes, ou cliquez sur la zone de texte, la forme ou les cellules de tableau contenant le texte que vous voulez modifier.
Remarque : Vos modifications ne s’appliquent qu’aux paragraphes ou au texte sélectionnés. Si vous utilisez les styles de paragraphe dans votre document et que vous voulez intégrer le changement d’interligne au style du paragraphe, faites glisser en dépassant le dernier caractère pour inclure le symbole de mise en forme (non visible avant d’avoir fait glisser le curseur sur ce dernier).
Dans la barre latérale Format
 , cliquez sur le bouton Style situé vers le haut.
, cliquez sur le bouton Style situé vers le haut.Si le texte figure dans une zone de texte, un tableau ou une forme, commencez par cliquer sur l’onglet Texte en haut de la barre latérale, puis cliquez sur le bouton Style.
Cliquez sur la flèche d’affichage à côté de la mention Espacement (pour l’ouvrir), cliquez sur le menu contextuel sous Espacement, puis choisissez une option :
Lignes : La distance entre les hampes montantes (parties des lettres situées au-dessus du haut de la ligne) et les hampes descendantes (parties situées sous le bas de la ligne) reste fixe. L’espacement entre les lignes est proportionnel à la taille de la police.
Au moins : La distance entre les lignes reste fixe (mais les lignes ne se chevauchent pas si le texte s’agrandit). La distance séparant les lignes n’est jamais inférieure à la valeur que vous définissez, mais elle peut être supérieure pour des polices plus grandes afin d’éviter que les lignes de texte ne se chevauchent.
Exactement : La valeur définit la distance précise entre les lignes de base du texte, ce qui peut causer des chevauchements.
Compris entre : La valeur définie accroît l’espace entre les lignes, et non leur hauteur. À l’inverse, l’interligne double multiplie donc la hauteur de chaque ligne par deux.
Pour régler l’espacement de l’option que vous avez choisie, cliquez sur les flèches à droite du menu contextuel.
Définir l’espacement des paragraphes
Vous pouvez contrôler l’espacement avant un ou plusieurs paragraphes.
Cliquez pour placer le point d’insertion à l’intérieur du paragraphe que vous voulez ajuster, ou faites glisser plusieurs paragraphes.
Dans la barre latérale Format
 , cliquez sur le bouton Style situé vers le haut.
, cliquez sur le bouton Style situé vers le haut.Si le texte figure dans une zone de texte, un tableau ou une forme, commencez par cliquer sur l’onglet Texte en haut de la barre latérale, puis cliquez sur le bouton Style.
Cliquez sur la flèche d’affichage à côté de la mention Espacement, puis cliquez sur les flèches des champs « Avant le paragraphe » et « Après le paragraphe ».