
Suivre les modifications dans Pages sur Mac
Vous pouvez suivre les modifications apportées au corps du texte et au texte dans les zones de texte, les formes et les notes de bas de page (y compris les notes de fin des documents et des sections). Lorsque le suivi des modifications est activé, le texte modifié apparaît dans une couleur différente de celle du texte qui l’entoure, et les barres de révision apparaissent dans la marge.
Pour relire, approuver et rejeter des modifications, vous pouvez utiliser la barre d’outils de révision et la barre latérale Commentaires et modifications.

Remarque : Si le document est partagé sur iCloud et que vous activez le suivi des modifications, seules les personnes utilisant Pages sur un Mac ou un appareil iOS ou iPadOS peuvent le modifier. Les personnes n’ayant pas l’app Pages et utilisant Pages pour iCloud pour la collaboration peuvent uniquement consulter le document.
Activer ou désactiver le suivi des modifications
Effectuez l’une des opérations suivantes :
Activer le suivi : Choisissez Édition > Suivi des modifications (le menu Édition se trouve en haut de l’écran). Si la barre d’outils de révision s’affiche au-dessus du document, vous pouvez également cliquer sur Suivi des modifications dans la barre d’outils.
Désactiver le suivi : Cliquez sur
 , puis choisissez Désactiver le suivi. Vous devez accepter ou rejeter toutes les modifications pour pouvoir désactiver le suivi.
, puis choisissez Désactiver le suivi. Vous devez accepter ou rejeter toutes les modifications pour pouvoir désactiver le suivi.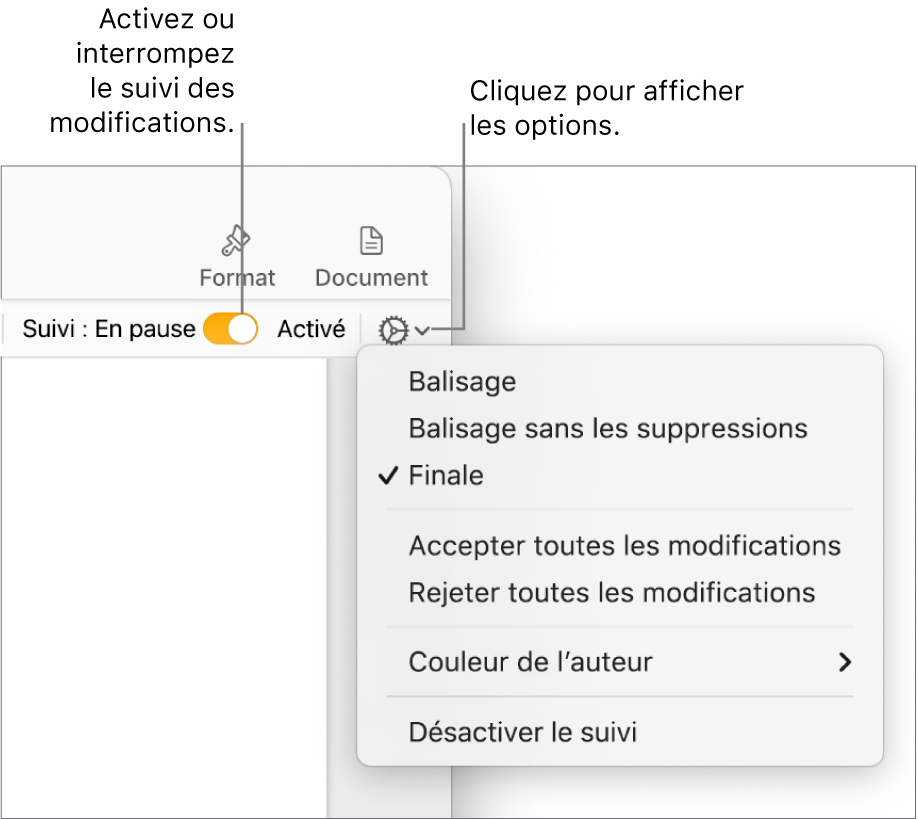
Mettre en pause le suivi : Placez le curseur de la barre d’outils de révision sur En pause. Les modifications effectuées tandis que le suivi est en pause n’apparaissent pas dans les marques de révision.
Afficher ou masquer le suivi des modifications dans le document
Dans la barre d’outils de révision, cliquez sur
 .
.Choisissez une option :
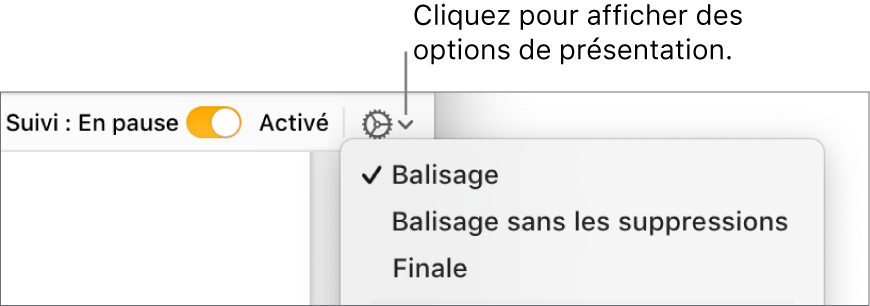
Balisage : Barre le texte supprimé et affiche le nouveau texte dans une couleur différente du texte qui l’entoure.
Balisage sans les suppressions : Affiche uniquement le nouveau texte dans une couleur différente du texte qui l’entoure. Le texte supprimé est masqué.
Finale : Affiche le texte sans balisage, et le texte supprimé est masqué. Pages continue à suivre les modifications : vous pouvez les voir en choisissant un affichage différent.
Accepter ou rejeter des modifications
Pour vous assurer que toutes les modifications sont visibles, cliquez sur
 dans la barre d’outils de révision, puis définissez l’affichage du suivi des modifications sur Balisage.
dans la barre d’outils de révision, puis définissez l’affichage du suivi des modifications sur Balisage.Effectuez l’une des opérations suivantes :
Pour une modification spécifique : Placez le pointeur sur le texte marqué, puis cliquez sur Accepter ou Rejeter.
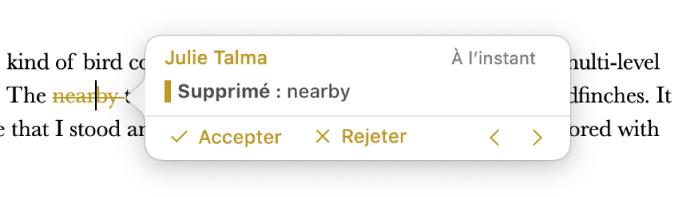
Dans la barre latérale Commentaires et modifications, vous pouvez accepter une modification ou la rejeter.
Pour toutes les modifications dans un passage de texte : Sélectionnez le texte, puis cliquez sur Accepter ou Rejeter dans la barre d’outils de révision. Toutes les modifications apportées au passage sont acceptées ou rejetées globalement.
Pour tout le texte du document : Cliquez sur
 dans la barre d’outils de révision, puis choisissez Accepter toutes les modifications ou Rejeter toutes les modifications.
dans la barre d’outils de révision, puis choisissez Accepter toutes les modifications ou Rejeter toutes les modifications.Si vous rejetez l’ensemble des modifications, le texte revient à l’état dans lequel le document était avant que vous activiez le suivi.
Relire les modifications dans la barre latérale Commentaires et modifications
Vous pouvez modifier et relire les modifications dans la barre latérale Commentaires et modifications du côté gauche de la fenêtre Pages.
Pour ouvrir la barre latérale Commentaires et modifications, cliquez sur
 dans la barre d’outils, puis choisissez Afficher la sous-fenêtre des commentaires ou Afficher la sous-fenêtre des commentaires et modifications. Cliquez à nouveau sur le bouton pour fermer la barre latérale.
dans la barre d’outils, puis choisissez Afficher la sous-fenêtre des commentaires ou Afficher la sous-fenêtre des commentaires et modifications. Cliquez à nouveau sur le bouton pour fermer la barre latérale.Pour modifier les éléments à afficher dans la barre latérale, cliquez sur Options de présentation en haut de la barre latérale afin de les trier par page ou par date, filtrer les modifications par auteur et masquer les commentaires ou les modifications.
Si vous choisissez Trier par document dans le menu Options de présentation, la barre latérale défile à mesure que vous faites défiler le document.
Si vous filtrez les modifications par auteur afin que les vôtres ne soient pas visibles dans la barre latérale, puis que vous effectuez des modifications, celles-ci apparaissent dans le document, mais pas dans la barre latérale. Pour que les modifications apparaissent dans la barre latérale, modifiez le filtre de façon à inclure vos modifications, ou cliquez sur Afficher tout en haut de la barre latérale.
Pour afficher un commentaire ou une modification particulière, placez le pointeur dessus dans le document. La barre latérale défile automatiquement afin d’afficher le contenu, et une ligne apparaît pour relier la modification à l’entrée correspondante dans la barre latérale. Si aucune ligne ne s’affiche, assurez-vous qu’aucun élément de barre latérale n’est sélectionné.
Faites glisser le bord droit de la barre latérale pour l’élargir ou la rétrécir.
Pour modifier la taille du texte dans la barre latérale et dans les commentaires, choisissez Pages > Préférences (le menu Pages se trouve en haut de votre écran), puis cliquez sur Général en haut de la fenêtre. Cliquez sur le menu contextuel Taille du texte, puis choisissez une taille.
Si vous envoyez votre document à quelqu’un d’autre et qu’il l’ouvre dans Pages sur son iPhone ou son iPad, le document s’ouvre en mode Version finale (et le suivi des modifications est masqué). Pour afficher les ajouts et les suppressions, la personne devra toucher ![]() en haut de l’écran.
en haut de l’écran.