
Ajouter des équations mathématiques dans Pages sur iPad
Insérez des expressions et équations mathématiques dans votre document. Pour ajouter une équation, composez-la dans la zone de dialogue d’équation de Pages à l’aide de commandes LaTeX ou d’éléments MathML, puis insérez-la dans votre document.
Lorsque vous ajoutez une équation dans un document de traitement de texte, vous pouvez choisir de l’incorporer au texte pour qu’elle se trouve sur la même ligne et qu’elle se déplace avec la saisie, ou de l’ajouter en tant qu’objet flottant sur la page pour pouvoir la placer n’importe où. Dans un de mise en page, les nouvelles équations sont toujours ajoutées en tant qu’objets flottants sur la page.
Dans les documents de traitement de texte et de mise en page, vous pouvez ajouter des équations incorporées au texte dans des zones de texte ou des formes.
Ajouter une équation à l’aide du langage LaTeX ou MathML
Accédez à l’app Pages
 sur votre iPad.
sur votre iPad.Ouvrez une document, puis effectuez l’une des opérations suivantes :
Incorporer l’équation au texte : Placez le point d’insertion dans du texte, dans une zone de texte ou une forme ou dans une cellule de tableau, ou sélectionnez le texte que vous souhaitez remplacer par l’équation.
Placer l’équation afin de pouvoir la déplacer librement : Touchez le coin de la page pour vous assurer qu’aucun élément n’est sélectionné. Vous pouvez aussi toucher la vignette de la page dans la présentation Vignettes de page.
Placer l’équation dans un en-tête ou un bas de page : Touchez le coin de la page (afin que rien ne soit sélectionné), touchez
 , puis touchez Options du document. Touchez Mise en page, touchez l’onglet Document, touchez Plus d’options, puis touchez l’intérieur d’un en-tête ou un bas de page.
, puis touchez Options du document. Touchez Mise en page, touchez l’onglet Document, touchez Plus d’options, puis touchez l’intérieur d’un en-tête ou un bas de page.
Touchez
 , touchez
, touchez  , puis touchez Équation.
, puis touchez Équation.Saisissez une équation LaTeX ou MathML à l’aide du clavier et des symboles mathématiques situés au-dessus du clavier.
Sur iPad, certaines touches ont plusieurs caractères en haut. Pour saisir l’un de ces caractères, touchez de façon prolongée la touche, puis balayez en diagonale vers la gauche ou la droite. Par exemple, pour saisir une parenthèse de gauche, touchez de façon prolongée la touche H, puis balayez vers le bas et vers la droite.
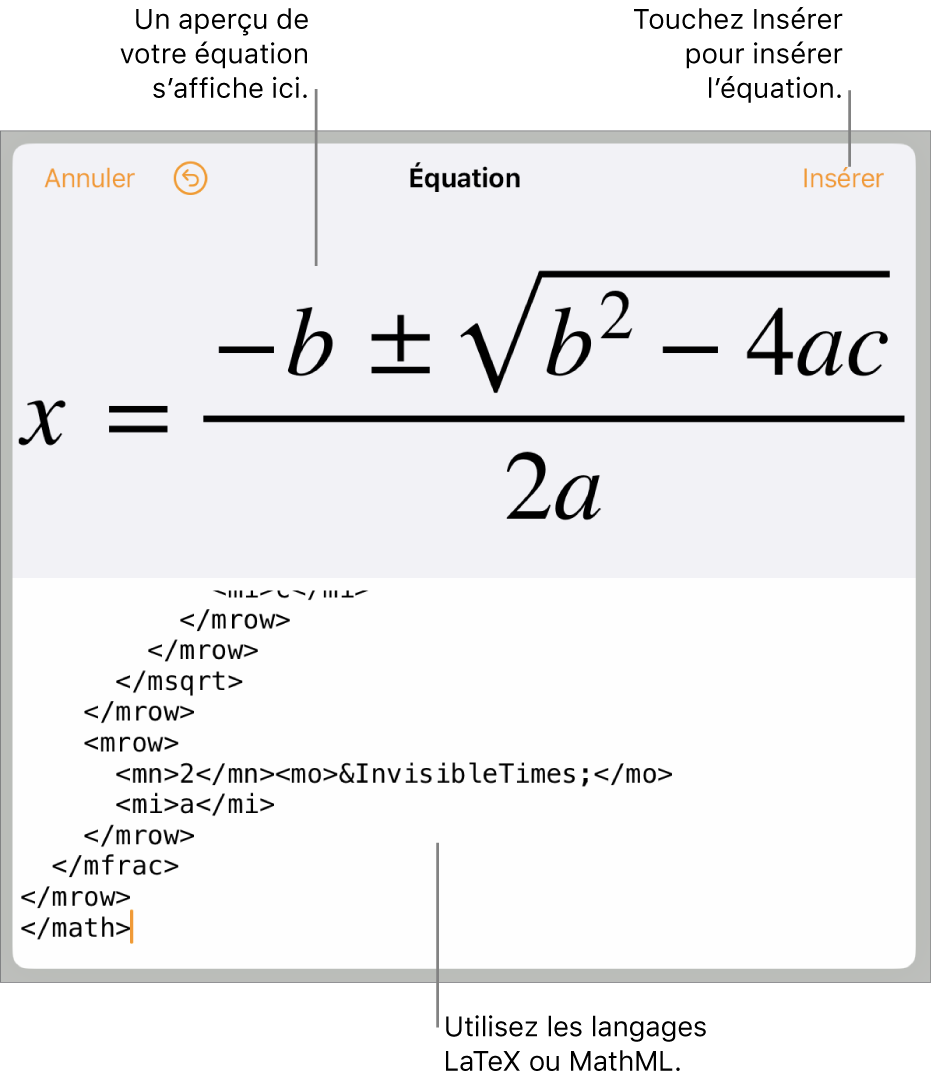
Touchez Insérer.
Si vous avez ajouté une équation incorporée, elle apparaît au point d’insertion (ou remplace le texte sélectionné). L’équation présente la même taille et la même couleur que le texte qui l’entoure. Si vous modifiez la taille et la couleur du texte qui l’entoure, la taille et la couleur de l’équation sont également modifiées.
Si vous avez ajouté l’équation à la page, elle s’affiche au centre de l’écran. Vous pouvez modifier sa taille et sa couleur par défaut en touchant
 . Vous pouvez aussi faire glisser une poignée sur l’équation sélectionnée pour modifier sa taille. Faites glisser l’équation pour la repositionner sur la page.
. Vous pouvez aussi faire glisser une poignée sur l’équation sélectionnée pour modifier sa taille. Faites glisser l’équation pour la repositionner sur la page.
Modifier, supprimer ou déplacer une équation incorporée avec LaTeX ou MathML
Vous pouvez modifier une équation incorporée au texte après l’avoir ajoutée.
Accédez à l’app Pages
 sur votre iPad.
sur votre iPad.Ouvrez un document contenant une équation incorporée, puis effectuez l’une des opérations suivantes :
Modifier une équation : Si l’équation se trouve dans le corps de texte ou une cellule de tableau, touchez deux fois l’équation, apportez-y vos modifications, puis touchez Mettre à jour.
Si l’équation se trouve dans un en-tête ou un bas de page, touchez le coin de la page (afin que rien ne soit sélectionné), touchez
 , puis touchez Options du document. Touchez Mise en page, touchez l’onglet Document, touchez Plus d’options, puis touchez deux fois l’équation.
, puis touchez Options du document. Touchez Mise en page, touchez l’onglet Document, touchez Plus d’options, puis touchez deux fois l’équation.Déplacer une équation incorporée dans le texte : Sélectionnez l’équation et faites-la glisser vers un nouvel emplacement. Les équations qui se trouvent dans un en-tête ou un bas de page peuvent être déplacées dans l’en-tête ou le bas de page lorsque votre document est en présentation Mise en page. Vous pouvez également faire glisser l’équation vers une autre zone de texte ou une forme.
Modifier la taille, la couleur ou l’alignement d’une équation : Touchez l’équation, touchez
 , puis utilisez les commandes pour modifier la taille et la couleur de l’équation.
, puis utilisez les commandes pour modifier la taille et la couleur de l’équation.Copier une équation : Touchez l’équation, touchez Copier, placez le point d’insertion à l’endroit où vous souhaitez coller l’équation (dans une cellule de tableau, un en-tête ou un bas de page), puis touchez Coller. Vous pouvez aussi sélectionner un objet de la page (tel qu’une forme), puis toucher Coller pour coller l’équation en tant qu’objet flottant sur la page.
Supprimer une équation : Sélectionnez l’équation, puis touchez Supprimer.
Modifier, supprimer ou déplacer une équation flottante avec LaTeX ou MathML
Vous pouvez modifier une équation flottante après l’avoir ajoutée sur la page.
Accédez à l’app Pages
 sur votre iPad.
sur votre iPad.Ouvrez un document contenant une équation flottante, puis effectuez l’une des opérations suivantes :
Modifier une équation : Touchez deux fois l’équation, apportez vos modifications, puis touchez Mettre à jour.
Déplacer une équation : Faites-la glisser pour la placer ailleurs sur la page.
Modifier la taille, la couleur ou l’alignement d’une équation : Touchez
 , puis utilisez les commandes des onglets Style ou Disposition. Vous pouvez aussi faire glisser une poignée sur l’équation sélectionnée pour modifier sa taille.
, puis utilisez les commandes des onglets Style ou Disposition. Vous pouvez aussi faire glisser une poignée sur l’équation sélectionnée pour modifier sa taille.Copier une équation : Touchez l’équation, touchez Copier, parcourez la page jusqu’à l’endroit où vous souhaitez placer l’équation, puis touchez Coller. Vous pouvez aussi placer le point d’insertion dans la cellule d’un tableau, dans l’en-tête d’une page ou dans un bas de page, puis touchez Coller pour coller l’équation en tant qu’objet incorporé.
Supprimer une équation : Sélectionnez l’équation, puis touchez Supprimer.
Déplacer une équation flottante incorporée au texte : Dans un document de traitement de texte, touchez l’équation, touchez
 , touchez l’onglet Disposition, puis touchez Déplacer avec texte. Sélectionnez Incorporé au texte dans la section Ajustement du texte, puis faites glisser l’équation vers l’emplacement souhaité.
, touchez l’onglet Disposition, puis touchez Déplacer avec texte. Sélectionnez Incorporé au texte dans la section Ajustement du texte, puis faites glisser l’équation vers l’emplacement souhaité.Dans un document de mise en page, coupez et collez l’équation flottante dans une zone de texte ou une forme. Consultez la rubrique Incorporer des objets au texte dans une zone de texte ou dans une forme.