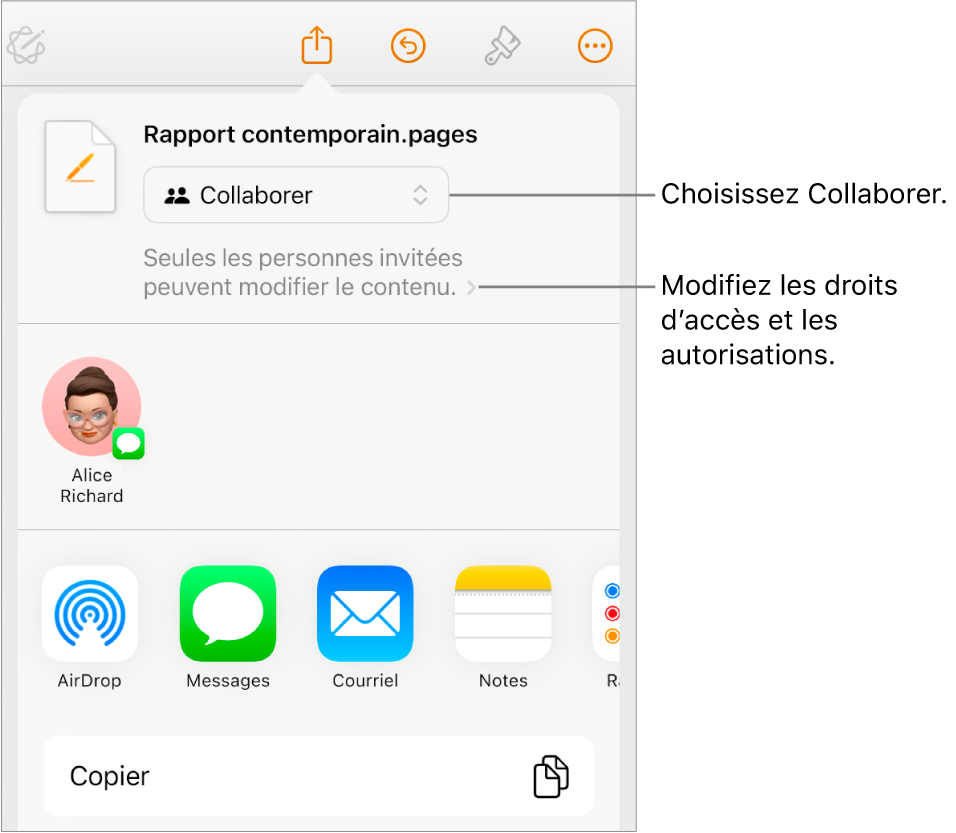Si vous êtes le propriétaire d’un document dont l’accès est réglé à « Seules les personnes invitées » ou si le propriétaire d’un document partagé vous a donné l’autorisation d’ajouter d’autres personnes, vous pouvez inviter d’autres utilisateurs à se joindre au document par l’entremise de leur compte Apple.
Accédez à l’app Pages  sur votre iPad.
sur votre iPad.
Procédez d’une des façons suivantes :
Si le document est ouvert : Touchez  dans la barre d’outils, puis touchez Gérer le document partagé.
dans la barre d’outils, puis touchez Gérer le document partagé.
Si le document est fermé : Dans le gestionnaire de documents ou l’app Fichiers, ouvrez le dossier Pages dans iCloud Drive, touchez Sélectionner dans le coin supérieur droit, touchez le document (une coche apparaît), puis touchez Partager en bas de l’écran.
Touchez « Partager avec plus de personnes », puis choisissez un mode pour envoyer l’invitation :
Mail ou Messages : Saisissez une adresse courriel ou un numéro de téléphone pour chaque destinataire, ajoutez une note si vous le souhaitez, puis touchez Envoyer. Un lien vers le fichier est envoyé à chaque destinataire.
Invitation avec lien : Copiez le lien du fichier afin de pouvoir l’envoyer ou le publier au moyen de n’importe quel service Internet déjà configuré sur votre appareil. Saisissez une adresse courriel ou un numéro de téléphone pour chaque destinataire, puis touchez Partager le lien. Ouvrez l’app que vous voulez utiliser pour partager le lien, touchez l’endroit où coller le lien, puis touchez Coller.
Important : Le lien vers le document créé lorsque vous invitez des personnes à collaborer comprend le titre du document. Si le titre ou le contenu du document est confidentiel, assurez-vous de demander aux destinataires de ne pas transférer le lien à d’autres utilisateurs.
Remarque : Le lien peut apparaître dans le corps du message sous la forme d’un graphisme stylisé affichant le titre du document. Veillez à ne pas le modifier ni le supprimer.
Tout participant peut copier un lien menant à un document et le coller ailleurs, par exemple pour enregistrer le lien dans un endroit facile d’accès pour les participants. Si le propriétaire a limité l’accès aux personnes qu’il a invitées, le lien ne fonctionne que pour les participants invités.
Vous pouvez modifier les réglages de partage pour les nouvelles personnes après avoir envoyé ou publié le lien.