Guide d’utilisation de Pages pour l’iPad
- Bienvenue
- Nouveautés
-
- Commencer à utiliser Pages
- Traitement de texte ou mise en page?
- Introduction aux images, aux graphiques et à d’autres objets
- Rechercher un document
- Ouvrir un document
- Enregistrer un document et lui attribuer un nom
- Imprimer un document ou une enveloppe
- Copier du texte et des objets entre des apps
- Gestes de base sur l’écran tactile
- Utiliser l’Apple Pencil avec Pages
- Personnaliser la barre d’outils
-
- Définir l’interligne et l’espacement des paragraphes
- Définir des marges de paragraphe
- Mettre en forme les listes
- Définir des taquets de tabulation
- Aligner et justifier du texte
- Ajouter des sauts de ligne et de page
- Mise en forme du texte en colonnes
- Lier des zones de texte
- Ajouter des bordures et des règles (lignes)
-
- Vérifier l’orthographe
- Rechercher la définition d’un mot
- Rechercher et remplacer du texte
- Remplacer automatiquement du texte
- Afficher le nombre de mots et d’autres statistiques
- Annoter un document
- Définir votre nom d’auteur dans les commentaires
- Surligner du texte
- Ajouter et imprimer des commentaires
- Suivre les modifications
-
- Envoyer un document
- Publier un livre dans Apple Books
-
- Introduction à la collaboration
- Inviter d’autres personnes à collaborer
- Collaborer sur un document partagé
- Suivez l’activité la plus récente dans un document partagé
- Modifier les réglages d’un document partagé
- Arrêter de partager un document
- Dossiers partagés et collaboration
- Utiliser Box pour collaborer
- Utiliser le mode Présentateur
- Copyright

Modifier une image dans Pages sur iPad
Après l’ajout de photos ou de graphismes dans votre document, vous pouvez les recadrer et en effacer des parties.
Masquer (recadrer) une photo
Vous pouvez masquer les parties non désirées d’une image sans modifier le fichier image.
Accédez à l’app Pages
 sur votre iPad.
sur votre iPad.Ouvrez un document qui contient une image, puis touchez deux fois l’image.
Les commandes de masque s’affichent. Le masque par défaut est de la même taille que votre image.
Utilisez les commandes pour modifier les parties de l’image qui seront visibles :
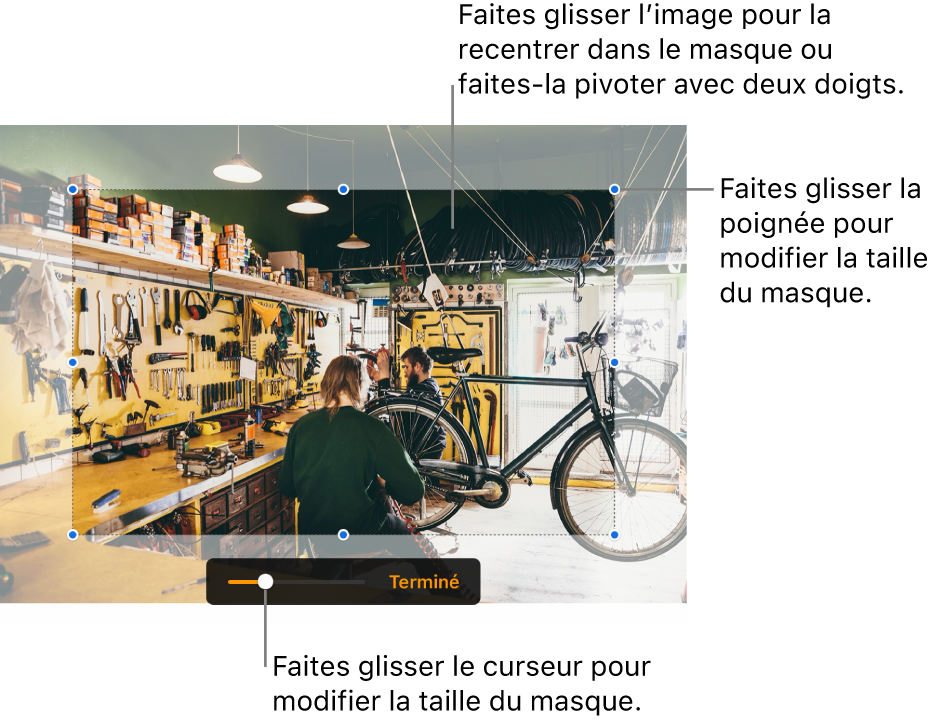
Touchez OK lorsque vous avez fini.
Touchez l’image deux fois à tout moment pour ajuster à nouveau son masque.
Supprimer l’arrière-plan et une couleur d’une photo
Vous pouvez supprimer un arrière-plan ou la couleur d’une image à l’aide de l’outil Supprimer l’arrière-plan.
Accédez à l’app Pages
 sur votre iPad.
sur votre iPad.Ouvrez un document qui contient une image, touchez l’image pour la sélectionner, puis touchez Supprimer l’arrière-plan (vous devrez peut-être toucher d’abord
 ).
).Si possible, l’arrière-plan est supprimé automatiquement.
Effectuez l’une des opérations suivantes :
Supprimer une autre couleur : Balayez la couleur à supprimer.
À mesure que vous faites glisser le pointeur, la sélection s’agrandit pour englober les zones de la même couleur.
Annuler tous les changements : Touchez Réinitialiser dans les commandes.
Touchez OK.
Pour utiliser plusieurs images en même temps, touchez une image de façon prolongée, puis touchez les autres images avec un autre doigt.