
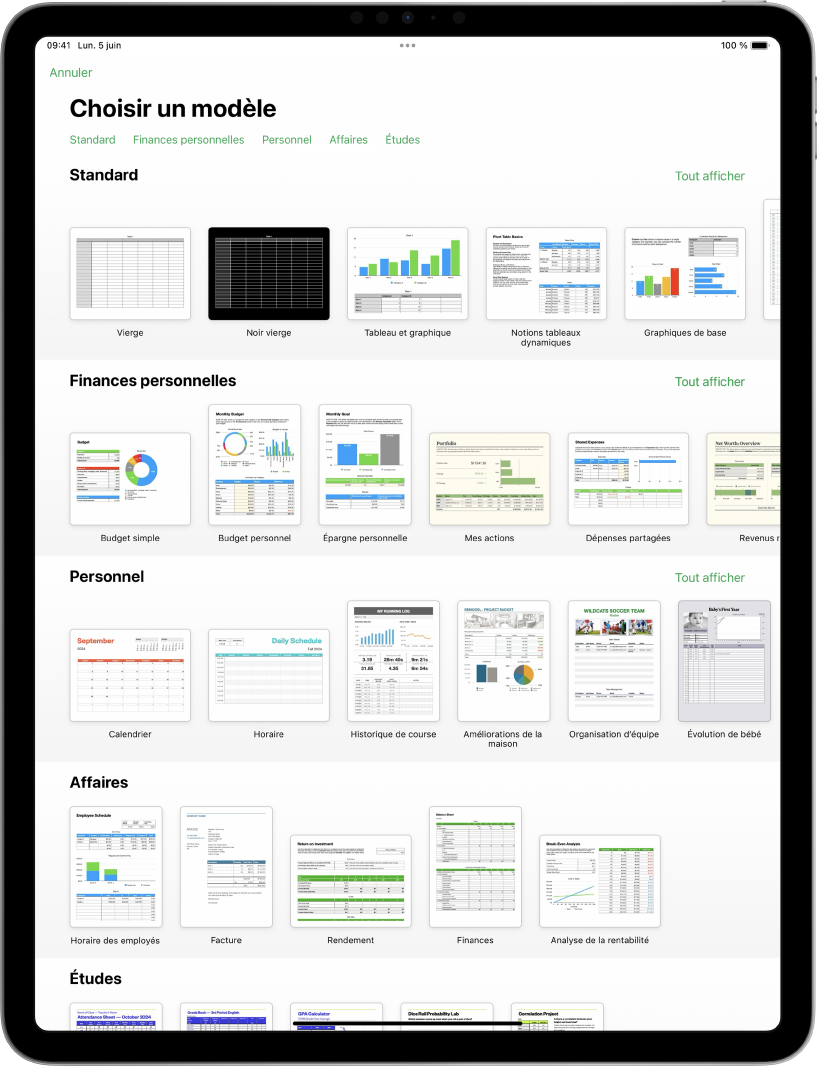
Commencer par un modèle
Toutes les feuilles de calcul sont créées à partir d’un modèle que vous utilisez comme point de départ. Remplacer les graphiques et les données du modèle par votre propre contenu et ajouter de nouveaux tableaux, des formules et plus encore.
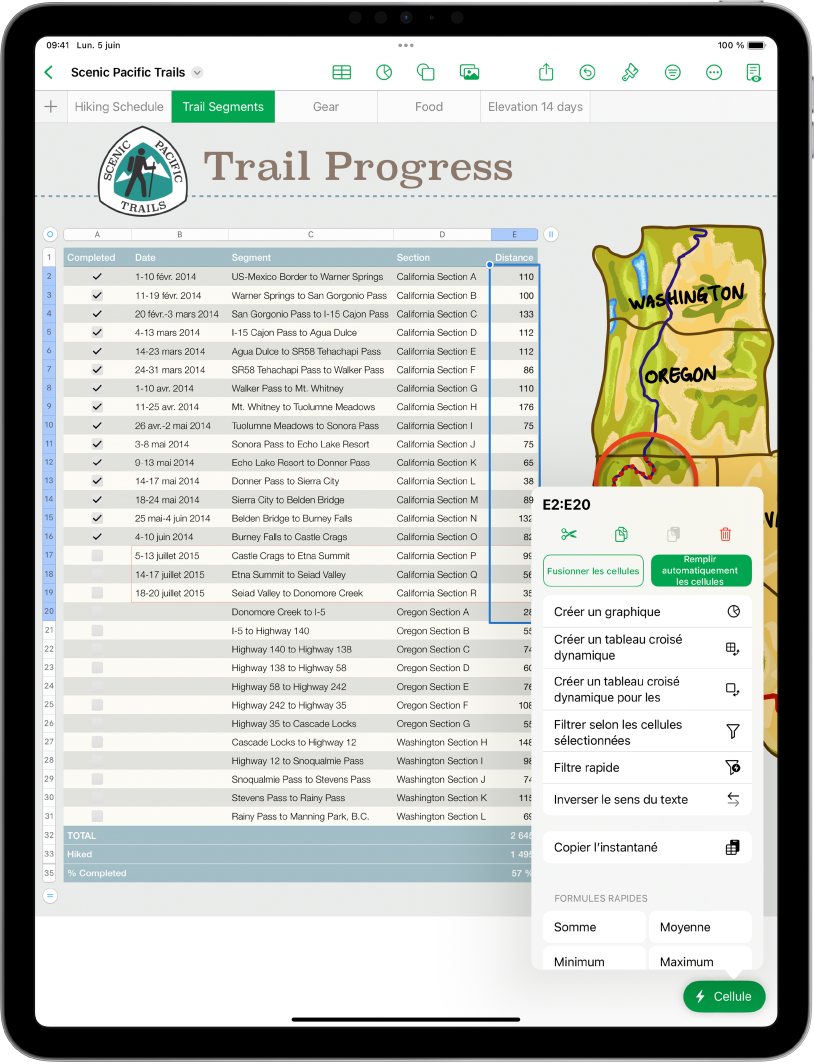
Insérer des données dans un tableau
Saisissez vos propres données ou importez des données d’un autre fichier. Vous pouvez aussi ajouter un large éventail de formules, comme SOMME ou MOYENNE, dans n’importe quelle cellule. Pour organiser vos données et identifier des tendances, vous pouvez ajouter des filtres, regrouper des données par catégorie, créer des tableaux croisés dynamiques et plus encore.
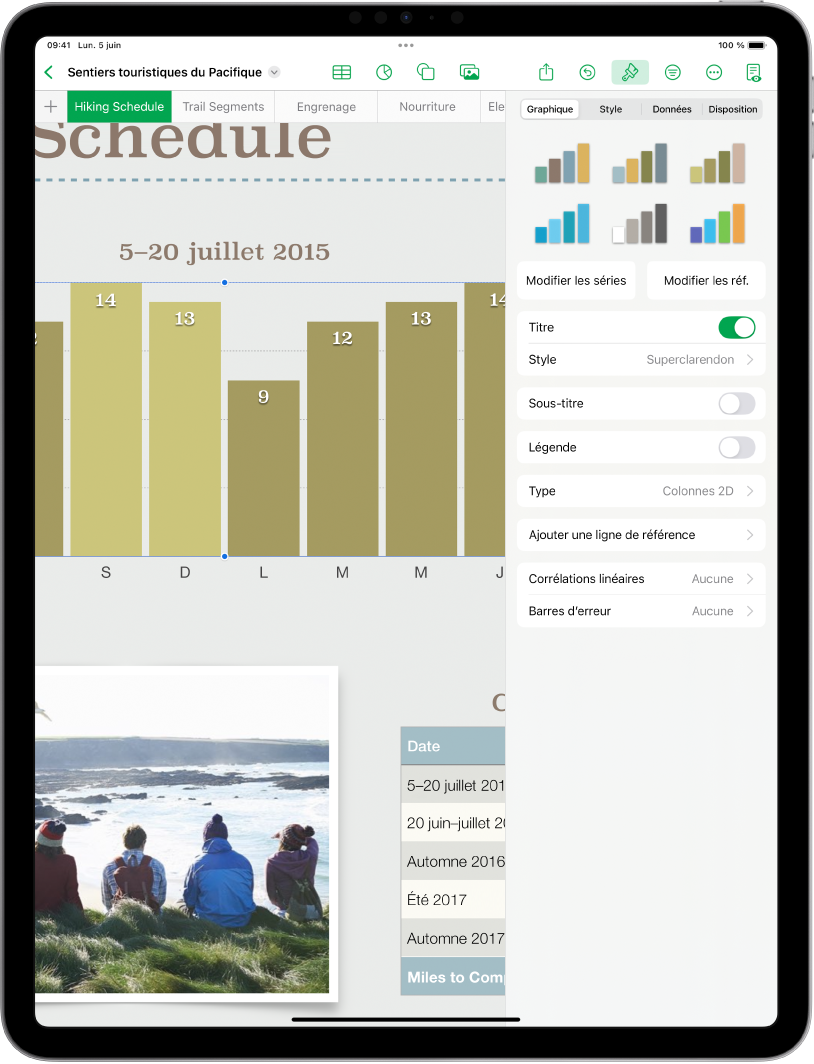
Créer un graphique
Illustrez vos données avec des graphiques 2D, 3D ou interactifs. Lorsque vous modifiez les données du tableau, le graphique se met automatiquement à jour.
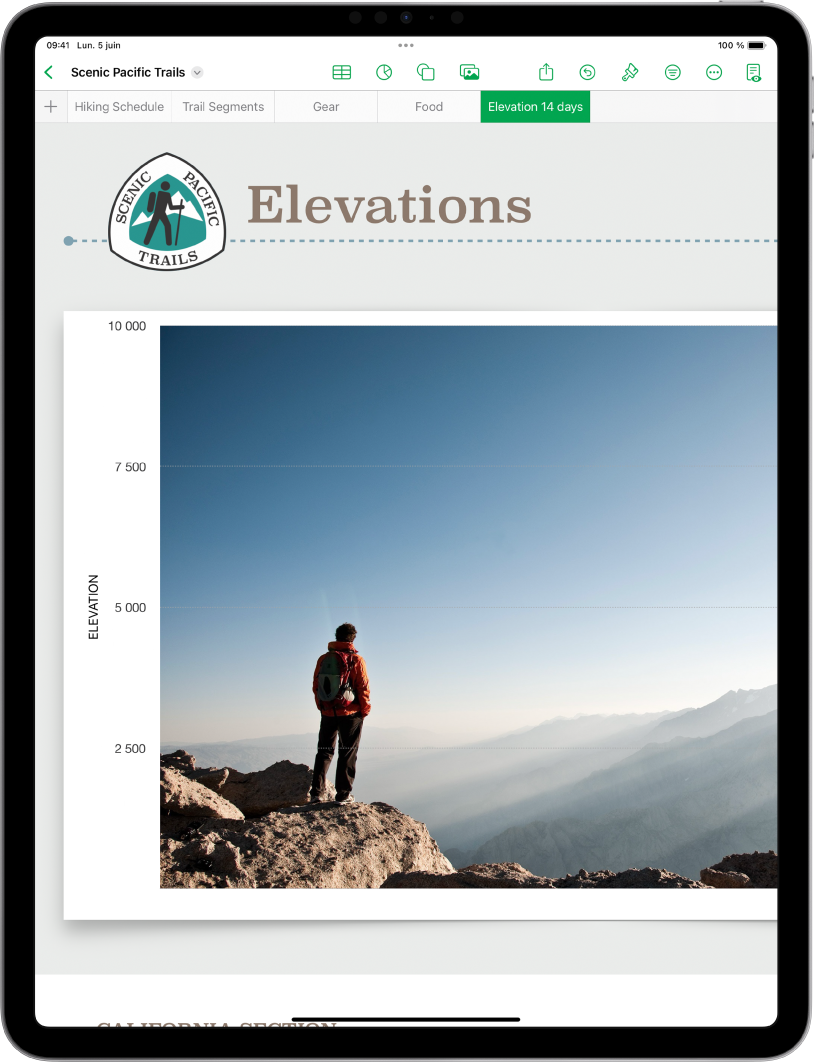
Organiser les feuilles
Organisez votre feuille de calcul au moyen de plusieurs feuilles, une par type d’information : revenu, dépenses, etc. Puis, touchez simplement un onglet en haut de la feuille de calcul pour passer à la feuille que vous voulez voir.
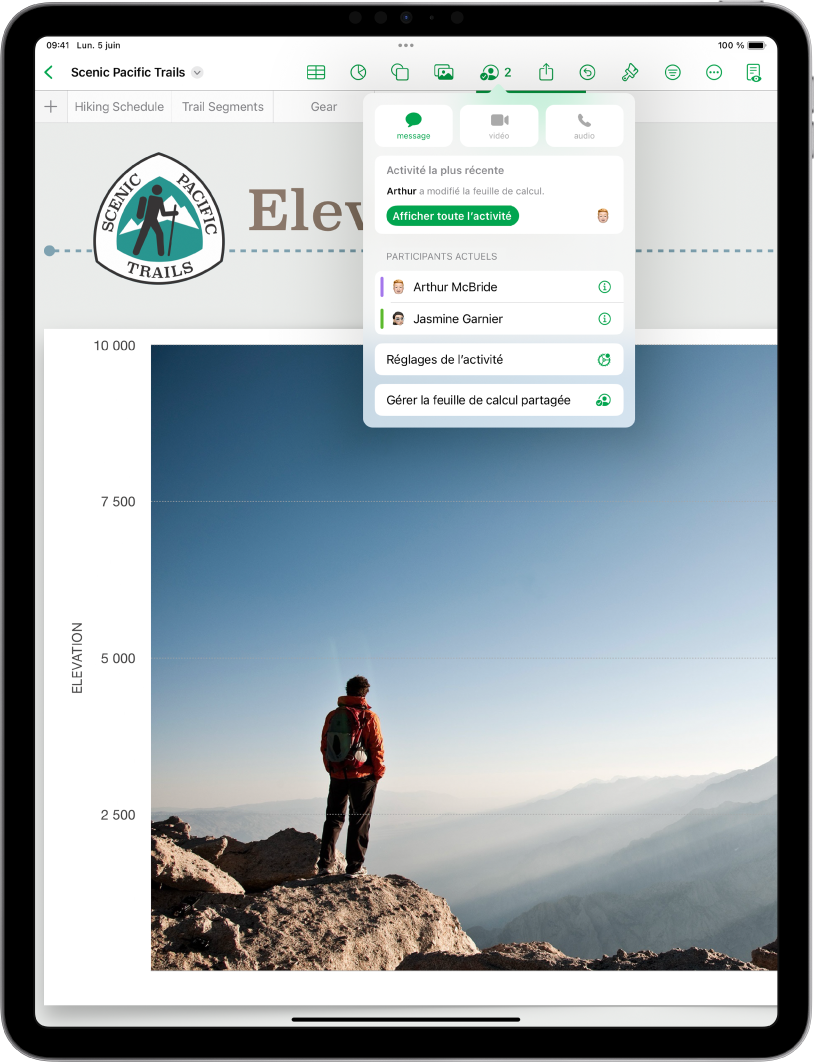
Collaborer en temps réel
Invitez d’autres personnes à élaborer avec vous votre feuille de calcul. Toutes les personnes que vous invitez peuvent voir les modifications à mesure qu’elles sont apportées, mais vous décidez qui est en mesure de modifier la feuille de calcul et qui peut seulement la consulter.
Ce guide vous aide à découvrir Numbers 14.4 sur votre iPad. (Pour voir quelle version de Numbers vous possédez, accédez à Réglages ![]() > Apps > Numbers.) Pour explorer le guide d’utilisation de Numbers, touchez Table des matières en haut de la page ou saisissez un mot ou une expression dans le champ de recherche.
> Apps > Numbers.) Pour explorer le guide d’utilisation de Numbers, touchez Table des matières en haut de la page ou saisissez un mot ou une expression dans le champ de recherche.
Pour en savoir plus, consultez le site Web de l’assistance pour Numbers.
Guide d’utilisation de Numbers pour l’iPad
- Bienvenue
- Nouveautés
-
- Commencer avec Numbers
- Introduction aux images, aux graphiques et à d’autres objets
- Créer une feuille de calcul
- Ouvrir des feuilles de calcul
- Empêcher les modifications accidentelles
- Personnaliser les modèles
- Utiliser les feuilles
- Annuler ou rétablir des modifications
- Enregistrer une feuille de calcul
- Rechercher une feuille de calcul
- Supprimer une feuille de calcul
- Imprimer une feuille de calcul
- Modifier l’arrière-plan d’une feuille
- Copier du texte et des objets entre des apps
- Personnaliser la barre d’outils
- Notions élémentaires sur l’écran tactile
- Utiliser l’Apple Pencil avec Numbers
-
-
- Ajouter du texte à des tableaux
- Saisir des données à l’aide de formulaires
- Ajouter des objets à des cellules
- Ajouter des données boursières
- Ajouter une date, une heure ou une durée
- Remplir automatiquement des cellules
- Copier, déplacer ou supprimer le contenu des cellules
- Créer l’instantané d’un tableau
- Ajuster du texte pour qu’il tienne dans une cellule
- Surligner les cellules
- Classer par ordre alphabétique ou trier les données d’un tableau
- Filtrer les données
-
- Introduction aux tableaux croisés dynamiques
- Créer un tableau croisé dynamique
- Ajouter et disposer des données de tableau croisé dynamique
- Modifiez la façon dont les données du tableau croisé dynamique sont triées, regroupées et plus encore
- Actualiser un tableau croisé dynamique
- Afficher les données sources d’une valeur d’un tableau croisé dynamique
-
-
- Modifier la transparence d’un objet
- Ajouter un remplissage coloré ou une image à des formes et des zones de texte
- Ajouter une bordure à un objet ou à une feuille
- Ajouter une légende ou un titre
- Ajouter un reflet ou une ombre
- Utiliser des styles d’objets
- Redimensionner, faire pivoter et retourner des objets
-
- Envoyer une feuille de calcul
- Introduction à la collaboration
- Inviter d’autres personnes à collaborer
- Collaborer sur une feuille de calcul partagée
- Suivez l’activité la plus récente dans une feuille de calcul partagée
- Modifier les réglages d’une feuille de calcul partagée
- Arrêter de partager une feuille de calcul
- Dossiers partagés et collaboration
- Utiliser Box pour collaborer
-
- Utiliser iCloud avec Numbers
- Importer un fichier Excel ou texte
- Exporter dans le format Excel ou dans un autre format de fichier
- Restaurer une version précédente d’une feuille de calcul
- Déplacer une feuille de calcul
- Protéger une feuille de calcul à l’aide d’un mot de passe
- Créer et gérer des modèles personnalisés
- Copyright