
Modifier l’aspect du texte d’un tableau dans Numbers sur iPad
Vous pouvez modifier l’aspect du texte de l’ensemble du tableau ou seulement de certaines de ses cellules.
Modifier l’aspect de tout le texte d’un tableau
Vous pouvez définir la police et le style de police de tout un tableau. Vous pouvez également augmenter ou réduire de façon proportionnelle la taille de police de l’ensemble du texte du tableau. Si vous agrandissez ou réduisez la taille du texte, le même pourcentage d’agrandissement sera appliqué à l’ensemble du texte.
Accédez à l’app Numbers
 sur votre iPad.
sur votre iPad.Ouvrez une feuille de calcul, puis touchez le tableau.
Touchez
 , touchez Tableau, puis touchez Polices du tableau.
, touchez Tableau, puis touchez Polices du tableau.Si l’option Police du tableau ne s’affiche pas, balayez les commandes de bas en haut.
Touchez un nom de police pour l’appliquer.
Pour appliquer un style de caractère différent (gras, italique, etc.), touchez
 à côté du nom de la police, puis touchez un style de caractère.
à côté du nom de la police, puis touchez un style de caractère.Si le style de caractère recherché ne s’affiche pas, celui-ci n’est pas disponible pour la police sélectionnée.
Pour modifier la taille de la police, touchez
 pour retourner aux commandes du tableau, puis touchez
pour retourner aux commandes du tableau, puis touchez 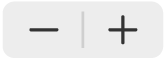 .
.Le texte est instantanément redimensionné, ce qui vous permet de déterminer la taille la mieux adaptée.
Modifier l’aspect du texte dans certaines cellules
Vous pouvez modifier la police, la couleur, la taille et d’autres attributs de texte dans des cellules de tableau.
Accédez à l’app Numbers
 sur votre iPad.
sur votre iPad.Ouvrez une feuille de calcul, puis sélectionnez les cellules où se trouve le texte à supprimer.
Touchez
 , touchez Cellule, puis touchez les commandes pour sélectionner une police, un style de police (gras, italique, souligné ou barré), une taille, une couleur, un alignement, etc.
, touchez Cellule, puis touchez les commandes pour sélectionner une police, un style de police (gras, italique, souligné ou barré), une taille, une couleur, un alignement, etc.Remarque : pour afficher les options de mise en forme avancées (indice, exposant, tout en majuscules, ligatures, etc.) d’une cellule en particulier, touchez deux fois la cellule, touchez
 , touchez Cellule, puis touchez
, touchez Cellule, puis touchez  sous le nom de la police.
sous le nom de la police.
Insérer un saut de ligne ou une tabulation dans une cellule de tableau
Vous pouvez insérer un saut de ligne pour saisir plusieurs paragraphes de texte dans une cellule de tableau. Vous pouvez également insérer une tabulation.
Accédez à l’app Numbers
 sur votre iPad.
sur votre iPad.Ouvrez une feuille de calcul, puis touchez la cellule.
Touchez
 .
.Touchez l’endroit où vous voulez insérer le saut de ligne ou la tabulation pour placer le point d’insertion.
Si le point d’insertion n’est pas à l’endroit désiré, faites-le glisser pour le repositionner.
Touchez Insérer, puis Tabulation ou Saut de ligne.
Pour plus d’informations sur la façon d’insérer un saut de ligne ou un taquet de tabulation dans une zone de texte ou une forme, consultez la rubrique Définir des taquets de tabulation.