
Utiliser Mail en plein écran sur Mac
Lorsque vous utilisez Mail en plein écran, vous pouvez facilement et simultanément lire et rédiger des messages et accéder à votre boîte de réception. Cette méthode est idéale pour copier et coller du texte ou des pièces jointes entre des messages.
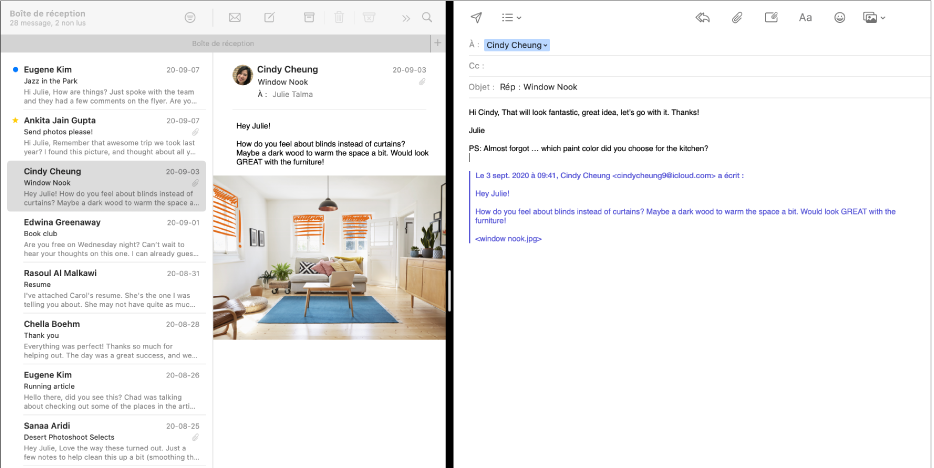
Remarque : Lorsque Mail est en plein écran, les messages s’ouvrent en Split View par défaut. Si vous voulez que les messages défilent à partir du bas de l’écran, choisissez Mail > Préférences, cliquez sur Général, puis désélectionnez l’option Privilégier Split View pour l’ouverture des messages en mode plein écran.
Dans l’app Mail
 sur votre Mac, placez le pointeur sur le bouton vert dans le coin supérieur gauche de la fenêtre, puis choisissez Passer en mode plein écran à partir du menu qui s’affiche ou cliquez sur le bouton
sur votre Mac, placez le pointeur sur le bouton vert dans le coin supérieur gauche de la fenêtre, puis choisissez Passer en mode plein écran à partir du menu qui s’affiche ou cliquez sur le bouton  .
.En mode plein écran dans Mail, effectuez l’une des opérations suivantes :
Pour ouvrir un message : Double-cliquez sur un message dans la liste des messages. Chaque message sur lequel vous double-cliquez s’ouvre dans un nouvel onglet.
Commencer un nouveau message : Cliquez sur le bouton Nouveau message
 dans la barre d’outils. Chaque message que vous commencez s’ouvre dans un nouvel onglet.
dans la barre d’outils. Chaque message que vous commencez s’ouvre dans un nouvel onglet.Pour fermer un ou plusieurs onglets : Pour fermer l’onglet actuel, cliquez sur le bouton Fermer
 correspondant. Pour fermer tous les onglets à l’exception de celui actuellement ouvert, cliquez plutôt sur le bouton Fermer correspondant tout en maintenant la touche Option enfoncée.
correspondant. Pour fermer tous les onglets à l’exception de celui actuellement ouvert, cliquez plutôt sur le bouton Fermer correspondant tout en maintenant la touche Option enfoncée.Envoyer un message : Cliquez sur le bouton Envoyer
 dans la barre d’outils du message. Si vous rédigez plusieurs messages, assurez-vous d’abord de cliquer sur l’onglet de celui que vous souhaitez envoyer.
dans la barre d’outils du message. Si vous rédigez plusieurs messages, assurez-vous d’abord de cliquer sur l’onglet de celui que vous souhaitez envoyer.Enregistrer un brouillon : Cliquez sur le bouton Fermer
 dans la barre d’outils du message (ou sur le bouton Fermer
dans la barre d’outils du message (ou sur le bouton Fermer  dans l’onglet si plusieurs brouillons sont ouverts) puis cliquez sur Enregistrer. Si vous travaillez à rédiger plusieurs messages, vous êtes invité à indiquer si vous souhaitez enregistrer chacun d’eux.
dans l’onglet si plusieurs brouillons sont ouverts) puis cliquez sur Enregistrer. Si vous travaillez à rédiger plusieurs messages, vous êtes invité à indiquer si vous souhaitez enregistrer chacun d’eux.Pour agrandir un côté si vous utilisez Split View : Placez le pointeur sur la barre de séparation située au centre, puis faites-la glisser vers la gauche ou vers la droite. Pour revenir aux tailles d’origine, double-cliquez sur la barre de séparation.
Pour arrêter d’utiliser Mail en plein écran, placez le pointeur sur le bouton vert à nouveau, puis choisissez Quitter le mode plein écran à partir du menu qui s’affiche ou cliquez sur le bouton
 .
.
Utilisez Mail en Split View avec une autre app, comme Safari ou Pages, pour copier et coller plus facilement des informations entre une page Web ou un document et votre courriel. Consultez la rubrique Utiliser des apps en Split View.