
Utiliser Trousseau iCloud pour conserver les informations en sécurité sur Mac
Trousseau iCloud tient à jour les informations de connexion aux sites Web et les informations de carte de crédit que vous utilisez avec le remplissage automatique dans Safari, ainsi que les informations relatives au réseau Wi-Fi sur l’ensemble de vos ordinateurs Mac (OS X 10.9 ou ultérieur), appareils iOS (iOS 7.0.3 ou ultérieur) et appareils iPadOS.
Trousseau iCloud stocke également des réglages de compte. De cette façon, vous pouvez ajouter automatiquement vos comptes de réseaux sociaux à un autre Mac lorsque vous vous connectez avec votre identifiant Apple sur ce Mac. Par exemple, les comptes Exchange, Google et autres comptes Internet que vous utilisez dans Mail, Contacts, Calendrier, Rappels, Notes et Messages peuvent être automatiquement ajoutés.
Tout ce qui est stocké dans le trousseau iCloud est sécurisé, protégé par un chiffrement aux normes industrielles. Votre trousseau iCloud ne peut pas être configuré sur un autre Mac ou appareil iOS ou iPadOS sans votre autorisation.
Configurer Trousseau iCloud sur le Mac
Sur votre Mac, choisissez le menu Pomme
 > Préférences Système, cliquez sur l’identifiant Apple, puis sélectionnez iCloud dans la barre latérale.
> Préférences Système, cliquez sur l’identifiant Apple, puis sélectionnez iCloud dans la barre latérale.Sélectionnez Trousseau, puis suivez les instructions à l’écran.
Vous devez configurer iCloud avant de sélectionner Trousseau.
Autoriser un appareil à utiliser Trousseau iCloud
Si votre identifiant Apple est configuré pour l’authentification à deux facteurs, vous pouvez configurer un autre appareil et l’autoriser à utiliser vos données iCloud. Saisissez simplement le mot de passe ou le code de session d’un appareil sur lequel le trousseau iCloud est déjà configuré.
Si vous n’utilisez pas l’authentification à deux facteurs et que vous configurez un autre appareil pour utiliser le Trousseau iCloud, vous pouvez recevoir une notification indiquant que l’autre appareil souhaite utiliser votre compte. Pour autoriser un appareil à utiliser le trousseau iCloud, suivez ces instructions.
Sur votre Mac, effectuez l’une des opérations suivantes :
Dans la notification, cliquez sur Continuer.
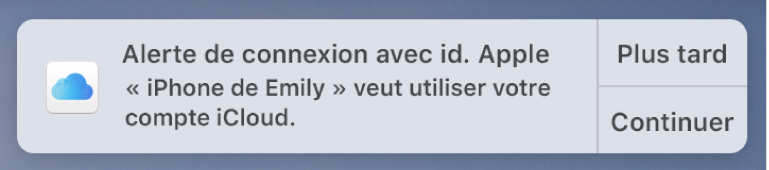
Sur votre Mac, choisissez le menu
 Pomme > Préférences Système, cliquez sur l’identifiant Apple, sélectionnez iCloud dans la barre latérale, puis sur Options à droite de Trousseau, puis cliquez sur Détails.
Pomme > Préférences Système, cliquez sur l’identifiant Apple, sélectionnez iCloud dans la barre latérale, puis sur Options à droite de Trousseau, puis cliquez sur Détails.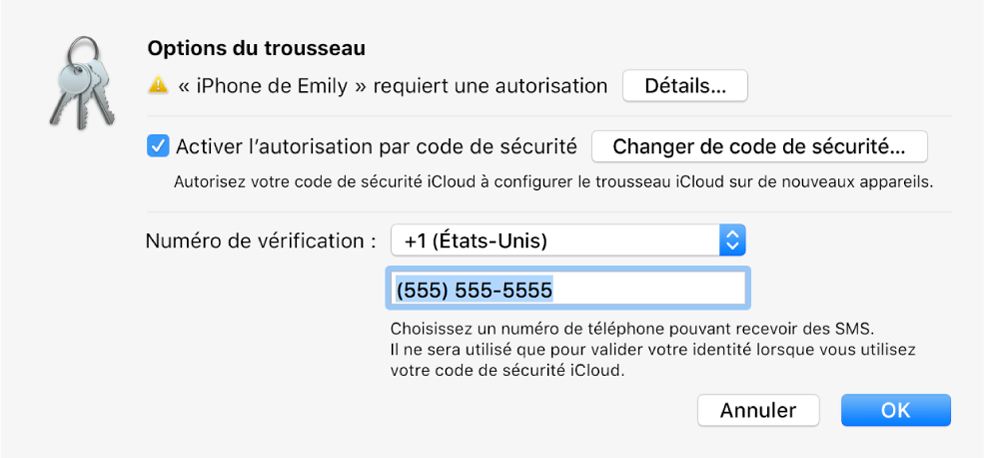
Dans la zone de dialogue qui apparaît, saisissez l’Apple ID et le mot de passe que vous utilisez avec iCloud, puis cliquez sur Autoriser.
Modifier le mode d’approbation des nouveaux appareils
Si votre identifiant Apple ID est configuré pour l’authentification à deux facteurs, lorsque vous configurez iCloud sur un nouvel appareil, vous l’autorisez à utiliser vos données iCloud simplement en saisissant le mot de passe de session ou code de validation à partir d’un Mac ou d’un appareil approuvé.
Toutefois, si vous voyez un bouton Options à côté du trousseau dans les préférences iCloud, vous pouvez choisir d’utiliser votre code de sécurité iCloud pour approuver Trousseau iCloud sur d’autres appareils. Vous pouvez également modifier votre code de sécurité iCloud ou le numéro de téléphone utilisé pour vérifier votre identité après utilisation du code de sécurité iCloud.
Sur votre Mac, choisissez le menu Pomme
 > Préférences Système, cliquez sur l’identifiant Apple, puis sélectionnez iCloud dans la barre latérale.
> Préférences Système, cliquez sur l’identifiant Apple, puis sélectionnez iCloud dans la barre latérale.Assurez-vous que Trousseau est activé et que votre Mac est approuvé.
Cliquez sur Options à côté de Trousseau, puis appliquez les modifications dans la zone de dialogue qui apparaît.
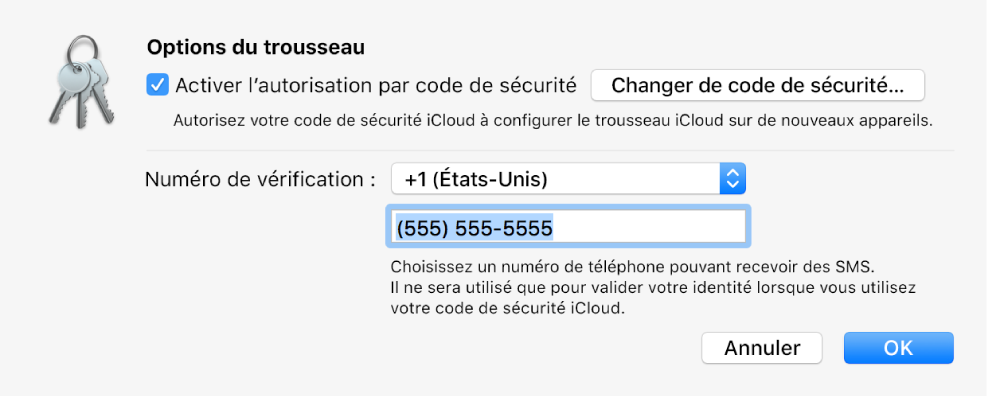
Pour en savoir plus sur la configuration de Trousseau iCloud sur votre appareil iOS ou iPadOS, consultez « Configurer le trousseau iCloud » dans le guide de l’utilisateur de l’iPhone, de l’iPad ou de l’iPod touch.
Si vous supprimez des informations de carte de crédit ou des noms et mots de passe de comptes dans Safari (ou avec Trousseaux d’accès), ils sont également supprimés de votre trousseau macOS et de votre trousseau iCloud.