
Utiliser le Launchpad pour afficher et ouvrir des apps sur Mac
Launchpad sur votre Mac est un emplacement central où vous pouvez voir toutes vos apps et les ouvrir facilement.
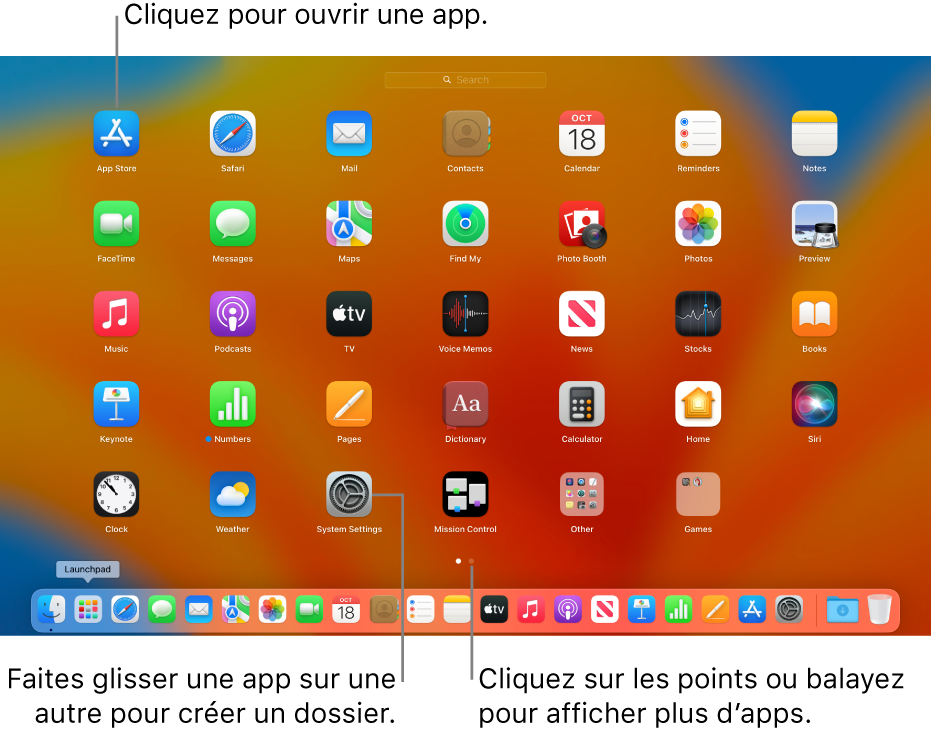
Ouvrir et fermer Launchpad
Ouvrir Launchpad : Cliquez l’icône Launchpad
 dans le Dock (ou utilisez la Control Strip).
dans le Dock (ou utilisez la Control Strip). Pour fermer le Launchpad sans ouvrir une app : Cliquez n’importe où (sauf sur une app) ou appuyez sur Échap.
Trouver et ouvrir des apps dans Launchpad
Trouver une app : Saisissez son nom dans le champ de recherche en haut de Launchpad. Ou consultez une autre page dans Launchpad, balayez à gauche ou à droite sur le pavé tactile ou appuyez sur Commande + Flèche gauche ou sur Commande + Flèche droite.
Les jeux que vous téléchargez à partir de l’App Store sont ajoutés au dossier Jeux dans Launchpad. Si vous utilisez une manette de jeu qui la prend en charge, vous pouvez accéder au dossier Jeux et y naviguer à l’aide de votre manette. Pour plus d’informations sur l’utilisation des manettes de jeu avec votre Mac, consultez l’article de l’assistance Apple Connexion d’une manette de jeu sans fil à votre appareil Apple.
Ouvrir une app : Cliquez sur l’objet.
Pendant les temps d’arrêt, ou si vous atteignez la limite de temps fixée pour les apps dans les réglages Temps d’écran, les icônes des apps s’estompent et une icône de sablier 
Organiser des apps dans Launchpad
Pour déplacer une app sur une page : Faites glisser une app vers un nouvel emplacement sur la même page.
Déplacer une app vers une autre page : Faites glisser l’app vers le bord de l’écran, puis relâchez-la lorsque la page souhaitée s’affiche.
Pour créer un dossier pour une app : Faites glisser une app vers une autre app.
Renommer un dossier : Cliquez sur le dossier pour l’ouvrir, puis sur son nom et saisissez un nouveau nom.
Pour ajouter une app à un dossier : Faites glisser l’app sur le dossier.
Pour supprimer une application d’un dossier : Faites glisser l’app à l’extérieur du dossier.
Pour ajouter des apps à Launchpad
Les apps que vous téléchargez de l’App Store apparaissent automatiquement dans Launchpad.
Pour ajouter une app que vous n’avez pas téléchargée de l’App Store, faites glisser l’app vers le dossier Applications dans le Finder sur votre Mac. L’app s’affiche alors dans Launchpad.
Pour supprimer des apps de Launchpad
Dans Launchpad, cliquez sur une app et maintenez le bouton de la souris enfoncé jusqu’à ce que les apps commencent à remuer.
Cliquez sur le bouton Supprimer
 de l’app.
de l’app.Si un bouton Supprimer ne s’affiche pas, l’app ne peut pas être enlevée à partir du Launchpad. Consultez la rubrique Installer et désinstaller les apps à partir d’Internet ou d’un disque.
Astuce : Vous pouvez faire glisser une app de Launchpad pour l’ajouter au Dock. L’app est alors disponible dans le Dock et dans Launchpad.