
Animer les objets sur une diapositive dans Keynote sur Mac
Vous pouvez utiliser des compositions d’action pour animer un objet sur une diapositive. Par exemple, un objet peut se déplacer d’une diapositive à l’autre, devenir transparent, clignoter ou rebondir pour être mis en valeur, et plus encore.
Vous pouvez appliquer plusieurs compositions d’action à un objet et spécifier leur ordre afin de créer des effets intéressants. Par exemple, vous pouvez faire en sorte qu’un objet traverse la diapositive en rapetissant avant de disparaître.
Animer un objet sur une diapositive
Accédez à l’app Keynote
 sur votre Mac.
sur votre Mac.Ouvrez la présentation qui contient l’objet que vous souhaitez animer, puis cliquez sur l’objet pour le sélectionner.
Dans la barre latérale Animer
 , cliquez sur l’onglet Action.
, cliquez sur l’onglet Action.Cliquez sur Ajouter un effet, puis choisissez une animation.
Pour définir des options d’animation, telles que la durée et la direction, utilisez les commandes qui apparaissent.
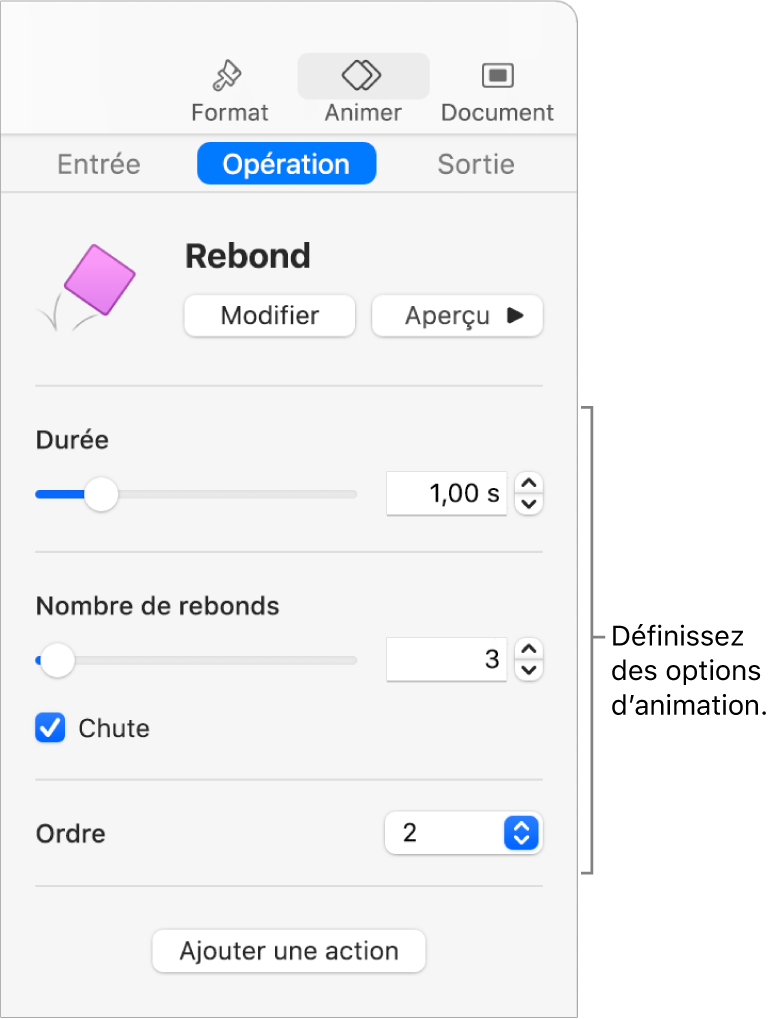
Ces types de compilations requièrent des étapes spéciales :
Opacité : Pour définir le niveau de transparence de l’objet à la fin de l’animation, faites glisser le curseur Opacité. Si vous voulez que l’objet devienne invisible, faites glisser le curseur complètement vers la gauche.
Faire pivoter : Pour modifier la direction de la rotation, cliquez sur le menu contextuel Sens horaire. Pour choisir l’angle et le nombre de rotations, saisissez les valeurs dans les champs Angle et Rotations.
Échelle : Pour définir la taille de l’objet à la fin de l’animation, faites glisser le curseur Mise à l’échelle. Vous pouvez également faire glisser un carré blanc autour de l’objet fantôme transparent sur la diapositive pour définir la taille finale de l’objet. (Si vous ne voyez pas l’objet fantôme, cliquez sur l’objet, puis cliquez sur le losange rouge en dessous.)
Déplacement : Référez-vous à « Créer une trajectoire » ci-dessous.
Pour prévisualiser l’animation, cliquez sur Aperçu.
Pour appliquer une autre composition d’action à l’objet, cliquez sur le losange rouge (le cas échéant) sous celui-ci ou cliquez sur Ajouter une action dans la barre latérale, puis choisissez une autre composition.
Créer une trajectoire
Vous pouvez créer une trajectoire pour qu’un objet se déplace sur la diapositive.
Accédez à l’app Keynote
 sur votre Mac.
sur votre Mac.Ouvrez la présentation qui contient l’objet que vous souhaitez animer, puis cliquez sur l’objet pour le sélectionner.
Dans la barre latérale Animer
 , cliquez sur l’onglet Action.
, cliquez sur l’onglet Action.Cliquez sur Ajouter un effet, puis choisissez Bouger.
Faites glisser l’objet opaque de la diapositive vers le point de départ de l’animation, puis faites glisser l’objet fantôme transparent vers le point d’arrivée.
Si vous ne voyez pas l’objet fantôme, cliquez sur l’objet, puis cliquez sur le losange rouge en dessous.
Pour ajouter des courbes à la trajectoire, faites glisser les points blancs le long de la ligne.
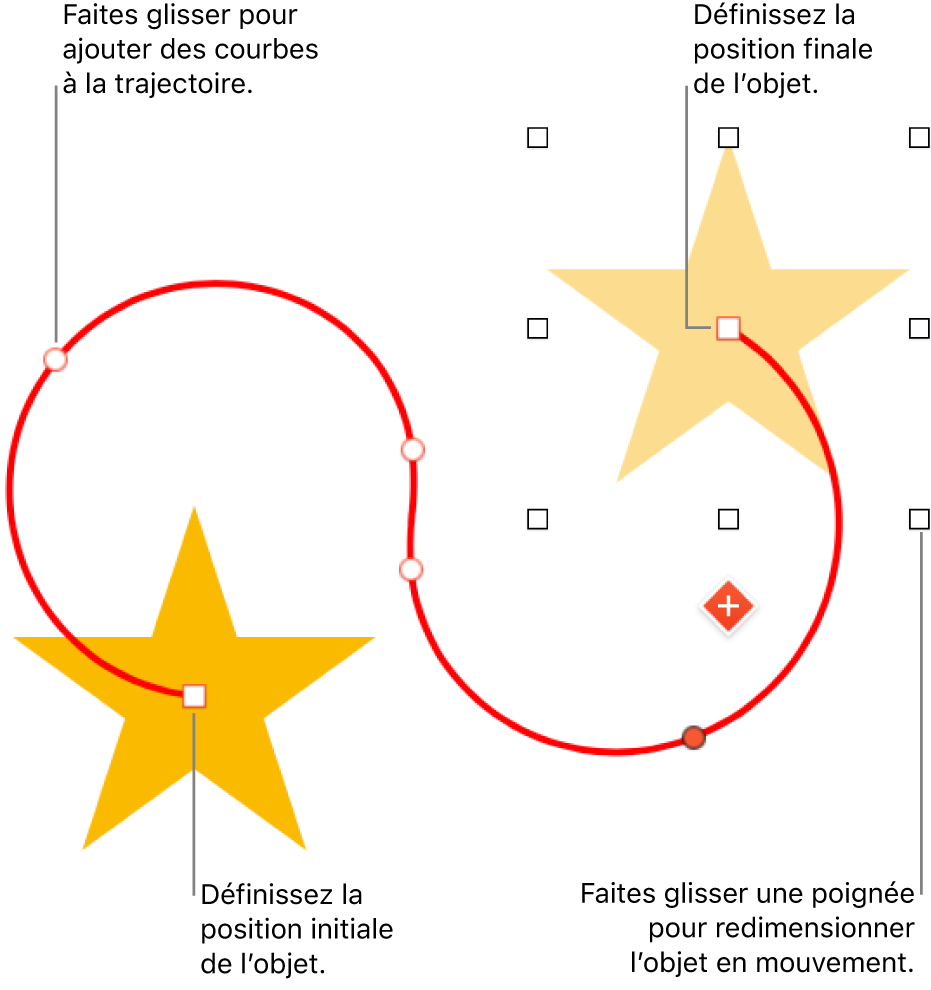
Pour modifier la durée et l’accélération de l’animation, utilisez les commandes de l’onglet Action de la barre latérale Animer.
Pour faire pivoter l’objet afin qu’il se déplace en suivant la courbe de la trajectoire, sélectionnez Aligner sur la trajectoire.
Pour prévisualiser l’animation, cliquez sur Aperçu.
Astuce : Vous pouvez combiner une composition Trajectoire de l’animation avec d’autres compositions d’action pour créer des animations plus complexes. Par exemple, pour qu’un objet rapetisse alors qu’il traverse la diapositive, faites glisser n’importe quel carré blanc sur l’objet fantôme.
Pour déplacer plusieurs objets sur une diapositive, vous pouvez également utiliser Métamorphose.
Combiner des compositions d’action en une seule animation
Vous pouvez appliquer deux compositions d’action standard à un objet, puis faire en sorte qu’elles soient lues simultanément de façon à créer une seule animation. Par exemple, un objet peut se déplacer sur la diapositive en tournant sur lui-même, ou tourner sur lui-même en s’agrandissant.
Les compositions d’accentuation comme Rebond ou Miroir ne peuvent pas être combinées avec d’autres, mais elles peuvent être lues immédiatement après.
Accédez à l’app Keynote
 sur votre Mac.
sur votre Mac.Ouvrez une présentation qui contient un objet visé par au moins deux compositions d’action standard, puis cliquez sur l’objet pour le sélectionner.
En bas de la barre latérale Animer
 , cliquez sur Ordre de composition.
, cliquez sur Ordre de composition.Dans la fenêtre Ordre de composition, faites glisser les compositions que vous voulez combiner afin qu’elles soient placées les unes à côté des autres.
Sélectionnez une composition à associer à la composition située au-dessus en cliquant dessus, cliquez sur le menu contextuel Début, puis choisissez Avec la composition [numéro de la composition].
Répétez cette étape pour chaque composition que vous voulez combiner avec celle située au-dessus.
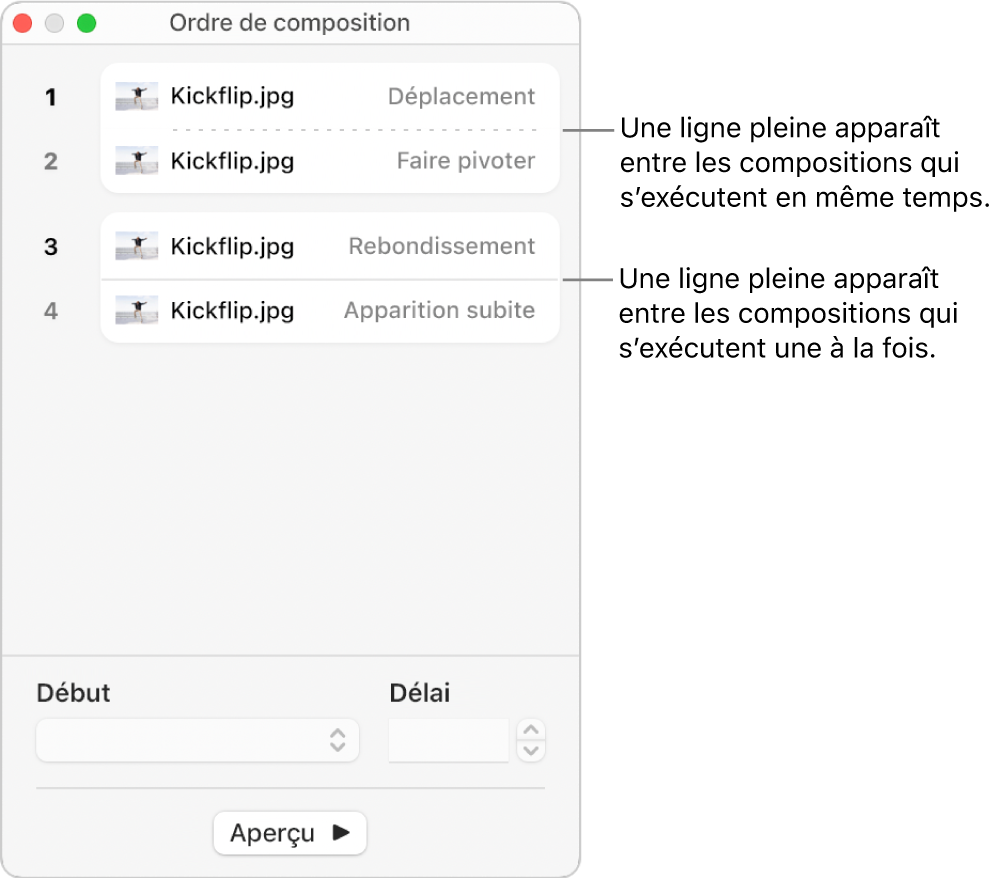
Supprimer une animation
Accédez à l’app Keynote
 sur votre Mac.
sur votre Mac.Ouvrez la présentation qui contient l’objet avec lequel vous voulez travailler.
Cliquez sur l’objet pour le sélectionner.
Dans la barre latérale Animer
 , effectuez l’une des opérations suivantes :
, effectuez l’une des opérations suivantes :Supprimer toutes les animations d’entrée, de sortie ou d’action d’un objet : Cliquez sur l’onglet Entrée, Sortie ou Action en haut de la barre latérale. Cliquez sur Modifier puis choisissez Aucune.
Supprimer une animation précise d’un objet : Cliquez sur Ordre de composition en bas de la barre latérale. Dans la fenêtre Ordre de composition, cliquez sur la composition que vous voulez supprimer pour la sélectionner, puis appuyez sur la touche Suppr du clavier.