
Remplacer automatiquement du texte dans Keynote sur Mac
Vous pouvez configurer Keynote pour qu’il remplace automatiquement un texte spécifique par un autre. Par exemple, vous pouvez configurer Keynote de façon à remplacer nosu par nous ou (c) par © pendant que vous tapez.
Vous pouvez également remplacer toutes les instances d’un texte particulier de votre présentation par tout autre texte que vous définissez.
Remplacer du texte pendant que vous tapez
Choisissez Keynote > Réglages (à partir du menu Keynote en haut de l’écran).
Cliquez sur Correction automatique en haut de la fenêtre des réglages.
Dans la section Valeur de remplacement, cochez la case située à côté de l’option Substitution de texte et de symbole.
Cliquez sur
 , puis saisissez le texte à remplacer (« nosu », par exemple) dans la colonne Remplacer.
, puis saisissez le texte à remplacer (« nosu », par exemple) dans la colonne Remplacer.Saisissez le mot par lequel le remplacer (« nous », par exemple) dans la colonne Par.
Vous pouvez également utiliser des émojis et symboles comme valeurs de remplacement.
Appuyez sur Retour pour enregistrer la modification.
Ces substitutions de texte ne s’appliquent qu’à Keynote.
Remplacer du texte existant dans une présentation
Si vous voulez remplacer du texte spécifique qui apparaît à plusieurs endroits dans votre présentation, vous pouvez ajouter le texte de remplacement dans les réglages Clavier de votre ordinateur, puis utiliser la fenêtre Substitutions pour remplacer ce texte.
Lorsque la présentation est ouverte, choisissez Édition > Substitutions > Afficher les substitutions (le menu Édition se trouve en haut de l’écran).
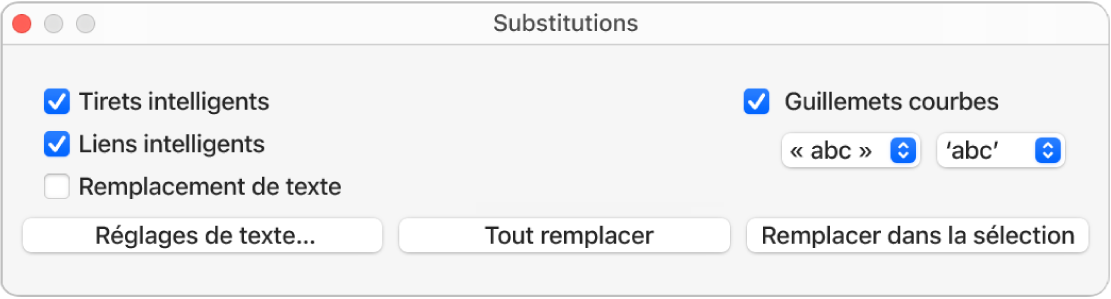
Dans la fenêtre Substitutions, cochez la case Remplacement de texte, puis cliquez sur Réglages de texte.
macOS Ventura 13 ou une version ultérieure : Dans les réglages Clavier, rendez-vous à Entrée de texte, puis cliquez sur Remplacements de texte.
macOS 12 ou une version précédente : Dans les préférences Clavier, cliquez sur Texte.
Cliquez sur
 , puis saisissez le texte à remplacer (changer, par exemple) dans le champ Remplacer.
, puis saisissez le texte à remplacer (changer, par exemple) dans le champ Remplacer.Saisissez le mot par lequel le remplacer (modifier, par exemple) dans le champ Par.
Après avoir saisi le dernier mot, cliquez sur OK, puis fermez la fenêtre des réglages.
Procédez d’une des façons suivantes :
Remplacer toutes les occurrences du texte : Dans la fenêtre Substitutions, cliquez sur Tout remplacer. Si vous avez d’autres substitutions dans les réglages Clavier, elles sont également appliquées à votre présentation.
Appliquer les remplacements à du texte spécifique : Sélectionnez le texte à modifier, puis dans la fenêtre Substitutions, cliquez sur Remplacer dans la sélection.
Remarque : Les réglages de remplacement de texte des réglages Clavier s’appliquent aux autres applications de votre ordinateur, comme TextEdit, Pages et Numbers, lorsque la substitution de texte y est activée.