
Ajouter et modifier le contenu d’une cellule dans Keynote sur Mac
Vous pouvez ajouter du contenu à un tableau de différentes façons. Vous pouvez saisir un nouveau contenu directement dans des cellules, ou copier du contenu à partir d’une autre source et le coller dans des cellules. Vous pouvez toujours modifier ou effacer le contenu que vous ajoutez à une cellule.
Remarque : Si vous ne pouvez pas ajouter de contenu à un tableau, vérifiez qu’il est déverrouillé. Cliquez sur le tableau, puis choisissez Disposition > Déverrouiller (le menu Disposition se trouve en haut de l’écran).
Ajouter du contenu à des cellules
Accédez à l’app Keynote
 sur votre Mac.
sur votre Mac.Ouvrez une présentation qui contient un tableau, puis effectuez l’une des opérations suivantes :
Ajouter du contenu à une cellule vide : Cliquez sur la cellule, puis commencez à taper.
Coller des paragraphes dans une même cellule : Copiez les paragraphes que vous souhaitez coller, cliquez deux fois sur la cellule, puis sélectionnez Édition > Coller (le menu Édition se trouve en haut de l’écran).
Modifier le contenu : Cliquez deux fois sur la cellule pour faire apparaître le point d’insertion, puis saisissez du texte. Pour déplacer le point d’insertion, cliquez à l’endroit où vous voulez le placer, puis saisissez du texte.
Remplacer le contenu : Cliquez sur la cellule, puis commencez à taper. Le contenu existant est remplacé.
Supprimer tout le contenu : Cliquez sur la cellule, puis appuyez la touche Suppr du clavier.
Consultez la rubrique Mettre en forme les dates, les devises et plus encore pour apprendre comment définir des formats de données spécifiques pour les cellules.
Vous pouvez également ajouter un objet et insérer un lien dans des cellules de tableaux.
Ajuster du texte pour qu’il tienne dans une cellule
Si une cellule n’est pas suffisamment large pour afficher tout le texte qu’elle contient, vous pouvez ajuster le texte de façon à ce qu’il apparaisse sur plusieurs lignes dans la cellule.
Accédez à l’app Keynote
 sur votre Mac.
sur votre Mac.Ouvrez une présentation qui contient un tableau, puis effectuez l’une des opérations suivantes :
Ajuster ou ne plus ajuster le texte dans une seule cellule : Cliquez sur le tableau, puis cliquez sur la cellule tout en maintenant la touche Contrôle enfoncée, et choisissez Ajuster le texte dans le menu contextuel. Une coche apparaît lorsque cette option est activée. Pour ne plus ajuster le texte, décochez la case Ajuster le texte.
Ajuster le texte dans une rangée, une colonne ou l’ensemble du tableau : Sélectionnez la rangée ou la colonne, ou sélectionnez le tableau. Dans la barre latérale Format
 , cliquez sur l’onglet Texte, puis cliquez sur le bouton Style vers le haut de la barre latérale. Cochez ou décochez la case Ajuster le texte.
, cliquez sur l’onglet Texte, puis cliquez sur le bouton Style vers le haut de la barre latérale. Cochez ou décochez la case Ajuster le texte.
Effacer le contenu d’une plage de cellules
Accédez à l’app Keynote
 sur votre Mac.
sur votre Mac.Ouvrez une présentation qui contient un tableau, puis sélectionnez les cellules à supprimer.
Procédez d’une des façons suivantes :
Effacer le contenu, mais conserver le format des données, le style de texte et le style de la cellule : Appuyez sur Supprimer.
Supprimer toutes les données, la mise en forme et le style : Choisissez Édition > Tout effacer (le menu Édition se trouve en haut de l’écran).
Remplir automatiquement des cellules
Vous pouvez remplir rapidement des cellules, ou une rangée ou une colonne avec la même formule, les mêmes données ou une suite logique de données : une série de chiffres, de lettres ou de dates, par exemple.
Accédez à l’app Keynote
 sur votre Mac.
sur votre Mac.Ouvrez une présentation qui contient un tableau, puis effectuez l’une des opérations suivantes :
Insérer automatiquement le contenu des cellules adjacentes dans une ou plusieurs cellules : Sélectionnez les cellules dont vous souhaitez copier le contenu, puis placez le pointeur sur une bordure de la sélection jusqu’à ce qu’une poignée de remplissage automatique jaune (un point) s’affiche. Faites glisser la poignée sur les cellules dans lesquelles ajouter le contenu.
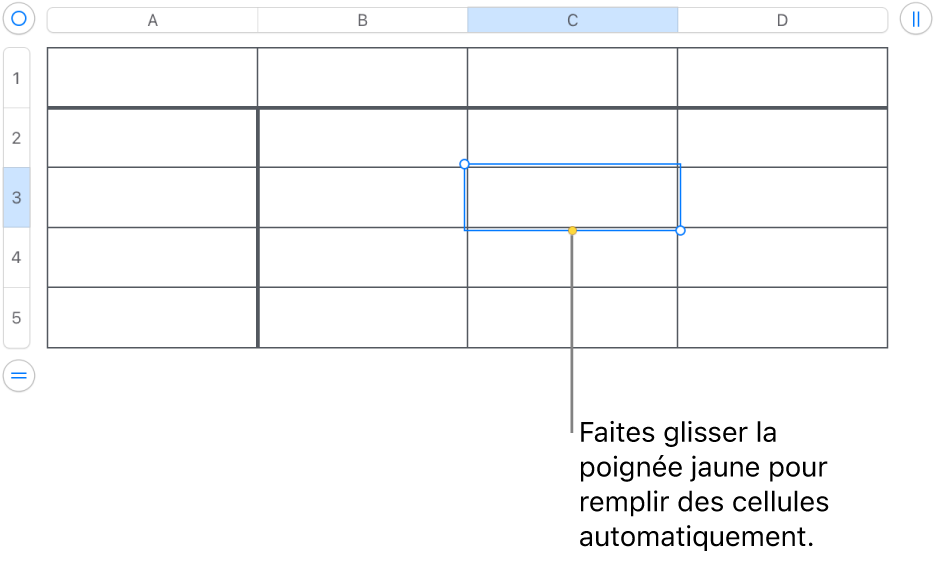
À l’exception des commentaires, les formats de cellule, les données, les formules ou les remplissages associés aux cellules sélectionnées sont ajoutés. Le remplissage automatique remplace les données existantes par le contenu que vous ajoutez.
Insérer automatiquement le contenu ou les motifs séquentiels des cellules adjacentes dans des cellules : Saisissez les deux premiers éléments de la série dans les deux premières cellules de corps (pas les cellules d’en-tête ou de bas de tableau) de la rangée ou de la colonne à remplir. Par exemple, saisissez A et B. Sélectionnez ces cellules, placez le pointeur sur une bordure de la sélection jusqu’à ce qu’une poignée (ou un point) de remplissage automatique jaune s’affiche, puis faites glisser la poignée sur les cellules à remplir.
Vous pouvez également remplir automatiquement les cellules à l’aide d’un motif de valeurs. Par exemple, si deux cellules sélectionnées contiennent les valeurs 1 et 4, les valeurs 7 et 10 sont ajoutées lorsque vous faites glisser le curseur sur les deux cellules adjacentes (les valeurs sont incrémentées de 3).
Le remplissage automatique ne définit aucune relation entre les cellules du groupe. Une fois le remplissage automatique effectué, vous pouvez modifier les cellules individuellement.
Lorsque vous remplissez automatiquement des cellules, toute formule faisant référence à ces cellules est automatiquement mise à jour pour utiliser la nouvelle valeur.
Ajouter un objet à une cellule
Vous pouvez coller des images, des formes, des lignes, des graphiques et des équations dans les cellules des tableaux. Lorsque vous collez un objet dans une cellule, il est ajouté en tant que remplissage d’image (arrière-plan) dans la cellule. Vous pouvez modifier la façon dont l’objet remplit la cellule ou ajouter du texte qui apparaît devant lui.
Remarque : Si vous collez une forme qui contient du texte, seul le texte est collé dans la cellule.
Accédez à l’app Keynote
 sur votre Mac.
sur votre Mac.Sélectionnez un objet dans votre présentation (ou dans un autre document), puis choisissez Édition > Couper ou Édition > Copier (si vous choisissez Couper, il est supprimé de son emplacement d’origine).
Cliquez sur la cellule dans laquelle ajouter l’objet (il peut s’agir d’une cellule contenant déjà du texte).
Choisissez Édition > Coller.
Par défaut, Keynote adapte l’objet pour qu’il tienne dans la cellule. Pour modifier la taille de l’objet, dans la barre latérale Format
 , cliquez sur l’onglet Cellule, puis sur la flèche d’expansion située à côté de la section Remplissage, et enfin sur le menu contextuel « Ajuster » et choisissez une autre option.
, cliquez sur l’onglet Cellule, puis sur la flèche d’expansion située à côté de la section Remplissage, et enfin sur le menu contextuel « Ajuster » et choisissez une autre option.
Supprimer un objet d’une cellule
Si une cellule contient à la fois du texte et un objet, vous pouvez supprimer l’objet sans supprimer le texte.
Accédez à l’app Keynote
 sur votre Mac.
sur votre Mac.Ouvrez une présentation qui contient un tableau, cliquez sur la cellule, puis dans la barre latérale Format
 , cliquez sur l’onglet Cellule.
, cliquez sur l’onglet Cellule.Cliquez sur la flèche d’expansion située à côté de Remplissage.
Cliquez sur le menu contextuel Remplissage image, puis choisissez Aucun.
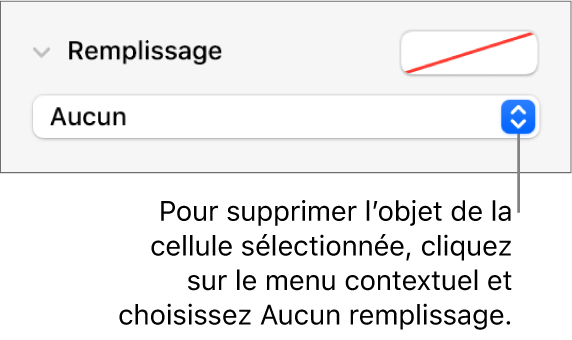
Afficher la rangée et la colonne d’une cellule
Vous pouvez temporairement mettre en surbrillance bleue la rangée et la colonne d’une cellule lorsque vous déplacez le pointeur sur un tableau. Si votre tableau est grand, cela peut vous aider à identifier la rangée et la colonne d’une cellule spécifique.
Accédez à l’app Keynote
 sur votre Mac.
sur votre Mac.Ouvrez une présentation qui contient un tableau, puis maintenez la touche Option enfoncée tout en déplaçant le pointeur sur une cellule.
Copier ou déplacer des cellules
Lorsque vous copiez une cellule ou déplacez les données d’une cellule ailleurs dans le tableau, toutes les propriétés de la cellule sont également copiées, notamment le format de ses données, son remplissage, sa bordure et les commentaires.
Accédez à l’app Keynote
 sur votre Mac.
sur votre Mac.Ouvrez une présentation qui contient un tableau, puis sélectionnez les cellules à copier ou à déplacer.
Procédez d’une des façons suivantes :
Déplacer les données : Après avoir sélectionné les cellules, cliquez sur la sélection et maintenez le bouton enfoncé jusqu’à ce que les cellules se soulèvent du tableau, puis faites-les glisser vers un autre emplacement du tableau. Les données existantes sont remplacées par les nouvelles.
Coller et remplacer le contenu existant : Choisissez Édition > Copier (le menu Édition se trouve en haut de l’écran). Sélectionnez la cellule en haut à gauche de la zone dans laquelle vous voulez coller les données (ou sélectionnez une zone ayant les mêmes dimensions que le contenu que vous voulez coller), puis choisissez Édition > Coller.
Si la plage de données contient des formules, mais que vous voulez uniquement coller les résultats, choisissez Coller les résultats de la formule.
Coller un style de cellule : Choisissez Format > Copier le style dans le menu Format en haut de l’écran, sélectionnez les cellules où vous souhaitez coller le style, puis choisissez Format > Coller le style.
Coller le contenu des cellules sans le style : Choisissez Édition > Copier, sélectionnez les cellules où vous souhaitez coller les données, puis choisissez Édition > Coller et appliquer le style. Les cellules collées adoptent la mise en forme du nouvel emplacement.
Coller des cellules en dehors d’un tableau existant afin de créer un nouveau tableau : Sélectionnez les cellules puis faites-les glisser là où vous le souhaitez. Un nouveau tableau est créé avec les cellules collées.
Si vous copiez une série de cellules comprenant des données masquées (masquées ou filtrées), ces dernières sont également copiées. Si vous collez une série de cellules comprenant des cellules masquées dans le même ordre, les données masquées sont également copiées. Sinon, le contenu masqué n’est pas collé.