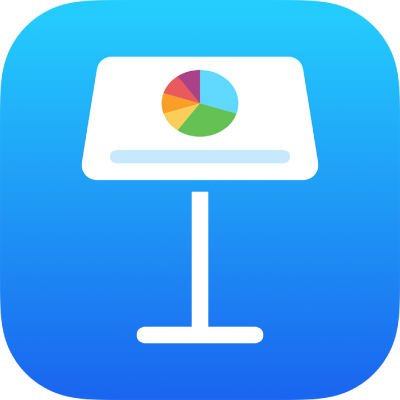
Ajouter des transitions entre des diapositives dans Keynote sur iPhone
Les transitions sont des effets visuels qui apparaissent lorsque vous passez d’une diapositive à une autre pendant une présentation. Par exemple, la transition Poussée donne l’impression qu’une nouvelle diapositive pousse la diapositive précédente hors de l’écran. Vous pouvez ajouter une transition entre les diapositives de votre choix.
Une transition Métamorphose est une transition qui crée l’effet d’un déplacement des objets de leur position sur une diapositive vers une nouvelle position sur la suivante pendant la lecture de votre présentation.
Ajouter une transition
Accédez à l’app Keynote
 sur votre iPhone.
sur votre iPhone.Ouvrez une présentation, puis touchez la diapositive à laquelle vous souhaitez ajouter une transition dans le navigateur de diapositives.
La transition s’affiche après cette diapositive lors d’une présentation.
Touchez le graphique, puis touchez Transition (vous devrez peut-être toucher
 d’abord) pour voir plus d’options.
d’abord) pour voir plus d’options.Touchez Ajouter une transition au bas de l’écran, puis touchez une transition (faites défiler pour toutes les afficher).
Pour voir un aperçu de la transition, touchez Aperçu.
Touchez OK.
Pour définir la durée, la direction et d’autres réglages, touchez la transition au bas de l’écran.
Les options que vous voyez dépendent de la transition ajoutée.
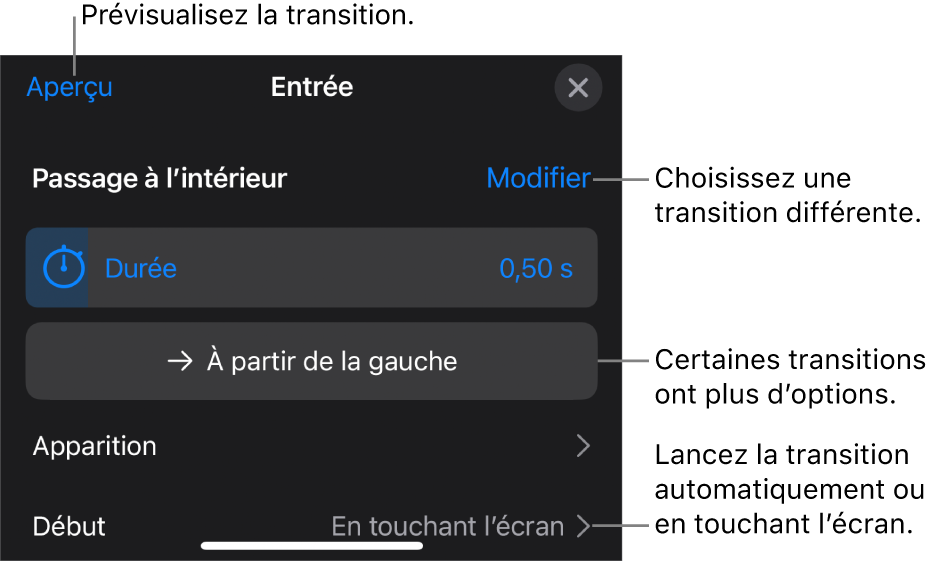
Si vous définissez une transition pour qu’elle démarre automatiquement, elle se lance dès que vous faites défiler la diapositive précédente.
Touchez OK dans le coin supérieur droit de l’écran.
Ajouter une transition Métamorphose
La façon la plus simple de créer une transition Métamorphose est de créer une diapositive, d’y ajouter des objets, puis de la dupliquer et de réorganiser, redimensionner ou réorienter les objets sur la diapositive dupliquée. Tout objet figurant sur les deux diapositives fait désormais partie de la transition. Tout objet apparaissant sur la première diapositive, mais pas sur la diapositive suivante, disparaît en fondu. Tout objet apparaissant sur la diapositive suivante, mais pas sur la diapositive d’origine, apparaît en fondu.
Accédez à l’app Keynote
 sur votre iPhone.
sur votre iPhone.Ouvrez une présentation.
Dans le navigateur de diapositives, touchez la diapositive à laquelle vous souhaitez ajouter une transition Métamorphose.
Si la diapositive ne contient pas d’objet, placez-en un.
Touchez à nouveau la diapositive dans le navigateur de diapositives, puis touchez Transition.
Si vous ne voyez pas Transition, touchez
 pour afficher plus d’options.
pour afficher plus d’options.Touchez Ajouter une transition, touchez Métamorphose, puis touchez OK.
Touchez Dupliquer pour dupliquer la diapositive ou Annuler si vous l’avez déjà dupliquée.
Modifiez la position ou l’aspect des objets sur une des diapositives ou sur les deux. Vous pouvez déplacer des objets, les faire pivoter ou les redimensionner, en ajouter ou en supprimer, et plus encore.
La transition Métamorphose est avant tout efficace lorsque les deux diapositives ont au moins un objet en commun dont la position ou l’apparence a été modifiée.
Pour prévisualiser la transition, touchez la première des deux diapositives dans le navigateur, puis touchez
 .
.Pour personnaliser la durée et le minutage d’une transition, touchez la première des deux diapositives dans le navigateur, touchez Métamorphose au bas de l’écran, puis effectuez l’une des opérations suivantes :
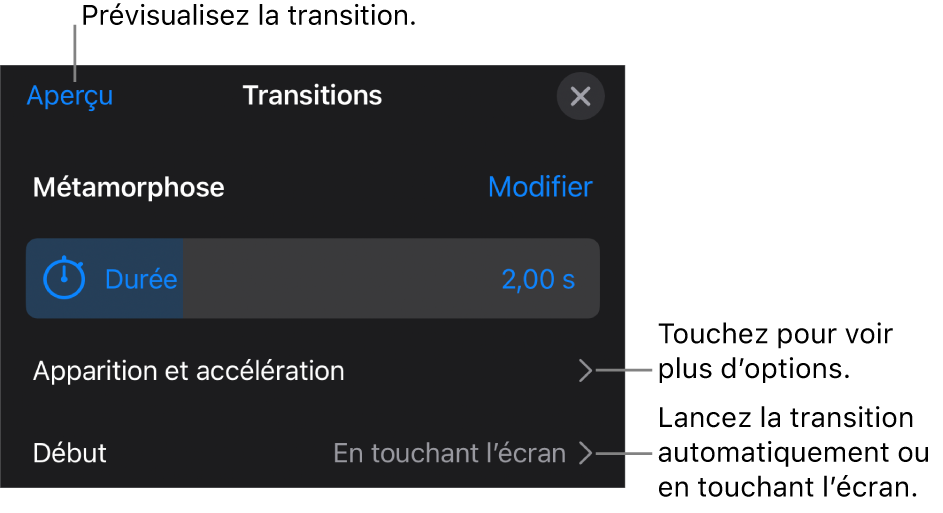
Modifier la durée de la transition : Faites glisser le curseur de la durée.
Modifier le moment de démarrer la transition : Touchez Début, puis touchez Automatiquement ou En touchant l’écran. Lorsque vous choisissez Automatiquement, vous pouvez modifier le délai entre les transitions en faisant glisser le curseur Délai.
Pour modifier la manière dont les objets se déplacent entre les diapositives, touchez Apparit. et Accélération, puis effectuez l’une des opérations suivantes :
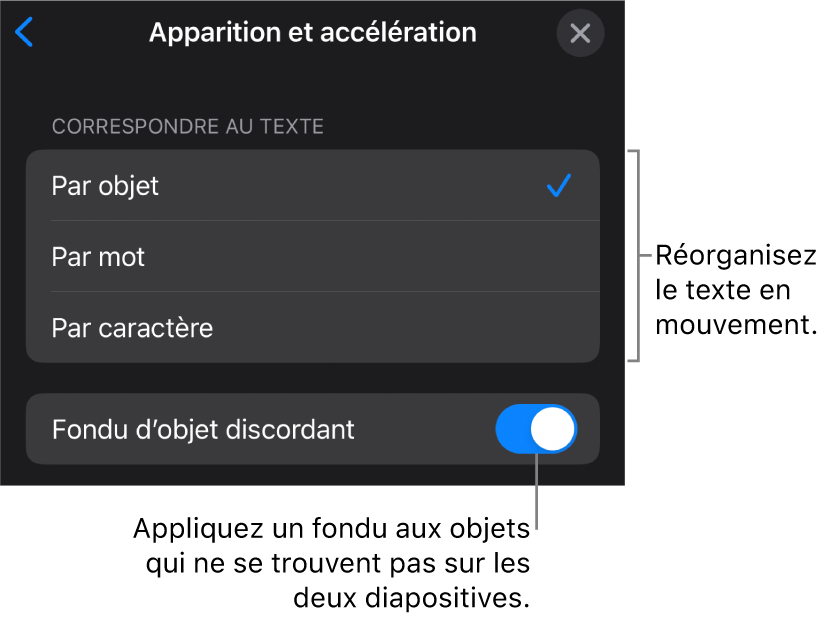
Déplacer le texte de façon fluide entre les diapositives : Touchez une option Correspondre au texte :
Par objet : Déplacez une ou plusieurs zones de texte de la première diapositive jusqu’à leur position sur la deuxième diapositive.
Par mot : Déplacez un ou plusieurs mots de la première diapositive jusqu’à leur position sur la deuxième diapositive. Vous pouvez utiliser cette animation pour donner l’impression que les mots se repositionnent eux-mêmes pour former une nouvelle phrase.
Par caractère : Déplacez un ou plusieurs caractères de la première diapositive jusqu’à leur position sur la deuxième diapositive. Vous pouvez utiliser cette animation pour donner l’impression que les lettres se repositionnent elles-mêmes pour former un nouveau mot.
Faites apparaître ou disparaître instantanément des objets qui ne sont pas sur les deux diapositives durant la transition : Désactiver l’option Fondu d’objet discordant.
Modifier la vitesse de déplacement des objets d’une position à l’autre :
Aucune : Déplacez des objets à une vitesse constante.
Entrée en douceur : Ralentissez les objets lorsqu’ils s’approchent de leur emplacement.
Sortie en douceur : Accélérez les objets lorsqu’ils s’éloignent de leur emplacement.
Entrée en douceur et Sortie en douceur : Accélérez les objets lorsqu’ils s’éloignent de leur emplacement et ralentissez-les lorsqu’ils s’approchent de leur nouvel emplacement.
Touchez OK en haut de l’écran.
Voir quelles diapositives comportent des transitions
Accédez à l’app Keynote
 sur votre iPhone.
sur votre iPhone.Ouvrez une présentation, touchez
 , puis touchez Animer.
, puis touchez Animer.Dans le navigateur de diapositives, un marqueur jaune apparaît dans le coin de toutes les diapositives comportant une transition.
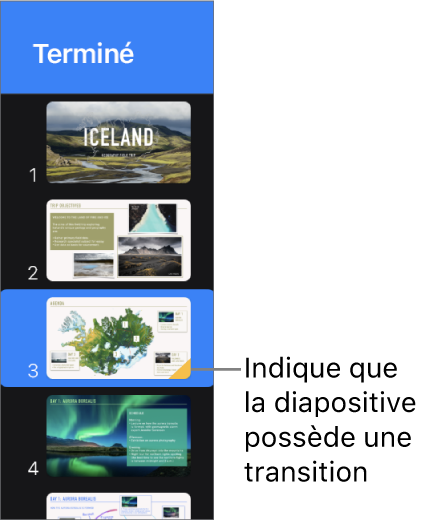
Modifier la transition d’une diapositive
Accédez à l’app Keynote
 sur votre iPhone.
sur votre iPhone.Ouvrez une présentation, puis touchez la diapositive dans le navigateur de diapositives.
Touchez la transition au bas de l’écran, puis touchez Modifier.
Touchez une nouvelle transition.
Supprimer une transition
Accédez à l’app Keynote
 sur votre iPhone.
sur votre iPhone.Ouvrez une présentation, touchez
 , puis touchez Animer.
, puis touchez Animer.Touchez la diapositive dans le navigateur de diapositives pour la sélectionner, touchez-la de nouveau, puis touchez Supprimer l’animation.
Appliquer une transition à plusieurs diapositives
Accédez à l’app Keynote
 sur votre iPhone.
sur votre iPhone.Ouvrez une présentation.
Sélectionnez les diapositives dans le navigateur de diapositives, puis touchez Transition.
Touchez Ajouter une transition au bas de l’écran, puis touchez une transition.