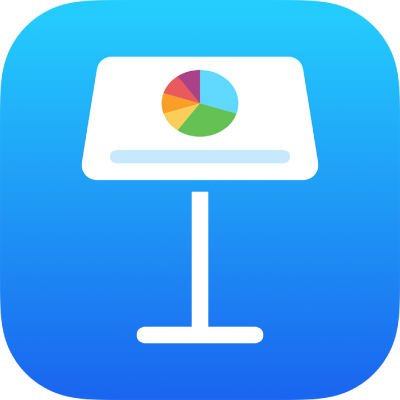
Ajouter des objets 3D dans Keynote sur iPhone
Les objets 3D sont des modèles tridimensionnels qui simulent l’éclairage naturel, l’ombrage et les effets de texture. Vous pouvez ajouter à votre présentation des objets 3D créés à l’aide d’un logiciel 3D ou d’une numérisation 3D dans les formats de fichier USDA, USDC et USDZ. Une fois l’objet 3D ajouté, vous pouvez le redimensionner, lire l’animation intégrée et le faire pivoter le long de ses axes x, y et z.

Remarque : Si une présentation contenant des objets 3D est exportée vers un autre format de fichier ou ouverte dans Keynote 13.1 ou une version antérieure, Keynote pour iCloud ou l’app Aperçu, les objets 3D s’affichent comme des objets 2D.
Ajouter ou remplacer un objet 3D
Accédez à l’app Keynote
 sur votre iPhone.
sur votre iPhone.Ouvrez une présentation, touchez
 dans la barre d’outils, touchez
dans la barre d’outils, touchez  , puis touchez « Insérer à partir de ».
, puis touchez « Insérer à partir de ».Naviguez jusqu’à l’objet 3D, touchez-la pour la sélectionner, puis touchez Ouvrir.
L’objet 3D s’affiche sur le diapositive avec
 au centre. Si l’objet 3D contient une animation intégrée,
au centre. Si l’objet 3D contient une animation intégrée,  s’affiche dans le coin inférieur droit de l’objet.
s’affiche dans le coin inférieur droit de l’objet.
Pour remplacer l’objet 3D, touchez pour sélectionner l’objet, touchez
 , touchez l’onglet Objet 3D, puis touchez Remplacer. Naviguez jusqu’à l’objet 3d que vous souhaitez, puis touchez-le.
, touchez l’onglet Objet 3D, puis touchez Remplacer. Naviguez jusqu’à l’objet 3d que vous souhaitez, puis touchez-le.
Vous pouvez également copier et coller des objets 3D à partir d’une autre présentation Keynote ou d’une autre app. Pour en savoir plus, consultez la rubrique Copier du texte et des objets de Keynote à d’autres apps.
Modifier un objet 3D
Lorsque vous ajoutez un objet 3D à une présentation, vous pouvez le faire pivoter le long de ses axes x, y et z. Vous pouvez également redimensionner proportionnellement un objet 3D pour l’agrandir ou le réduire sans modifier sa forme. Si un objet 3D contient une animation intégrée, vous pouvez la lire et la mettre en pause.
Accédez à l’app Keynote
 sur votre iPhone.
sur votre iPhone.Ouvrez une présentation qui contient un objet 3D, puis touchez l’objet pour le sélectionner.
Pour faire pivoter l’objet 3D, effectuez l’une des opérations suivantes :
Faites glisser
 au centre de l’objet.
au centre de l’objet.Touchez
 , touchez Objets 3D, puis touchez les boutons + ou - pour faire pivoter l’objet autour des axes x, y ou z.
, touchez Objets 3D, puis touchez les boutons + ou - pour faire pivoter l’objet autour des axes x, y ou z.Touchez
 , touchez Objets 3D, puis touchez l’un des champs de valeur de degré à gauche des boutons + et -. Pour faire pivoter l’objet autour de l’axe choisi, faites glisser la roue ou saisissez une valeur pour indiquer l’angle, puis touchez OK.
, touchez Objets 3D, puis touchez l’un des champs de valeur de degré à gauche des boutons + et -. Pour faire pivoter l’objet autour de l’axe choisi, faites glisser la roue ou saisissez une valeur pour indiquer l’angle, puis touchez OK.
Astuce : Pour définir toutes les valeurs x, y et z à 0 degré, touchez
 , touchez Objets 3D, puis touchez Réinitialiser la rotation.
, touchez Objets 3D, puis touchez Réinitialiser la rotation.Pour redimensionner l’objet 3D, faites glisser l’une des poignées de sélection entourant l’objet 3D. Ou touchez
 , touchez Disposition, touchez L ou H, puis saisissez les nouvelles valeurs de Largeur et de Hauteur.
, touchez Disposition, touchez L ou H, puis saisissez les nouvelles valeurs de Largeur et de Hauteur.Si l’objet 3D contient une animation intégrée, touchez
 dans le coin inférieur droit de l’objet pour lire l’animation. Touchez
dans le coin inférieur droit de l’objet pour lire l’animation. Touchez  pour arrêter l’animation.
pour arrêter l’animation.
Vous pouvez également aligner un objet 3D sur un autre objet de la diapositive ou spécifier son emplacement à l’aide de ses coordonnées x et y. Pour en savoir plus, consultez la rubrique Placer et aligner des objets.
Afficher un objet 3D
Après avoir ajouté un objet 3D à une diapositive, vous pouvez l’afficher en 3D sur les modèles d’iPad et d’iPhone compatibles.
Accédez à l’app Keynote
 sur votre iPhone.
sur votre iPhone.Ouvrez une présentation qui contient un objet 3D.
Pour afficher un objet 3D, effectuez l’une des opérations suivantes :
En mode lecture : Touchez
 dans les commandes sous l’objet 3D.
dans les commandes sous l’objet 3D.En affichage de modifications : Touchez l’objet 3D pour le sélectionner,
 , l’objet 3D, puis Afficher en 3D.
, l’objet 3D, puis Afficher en 3D.
Ajouter une description à un objet 3D
Les descriptions sont lues à l’aide d’une technologie d’assistance (comme VoiceOver) lorsque quelqu’un utilise cette technologie pour accéder à votre présentation. Les descriptions ne sont visibles nulle part dans votre présentation.
Accédez à l’app Keynote
 sur votre iPhone.
sur votre iPhone.Ouvrez une présentation qui contient un objet 3D.
Touchez l’objet 3D pour le sélectionner,
 , puis l’objet 3D.
, puis l’objet 3D.Touchez Description, touchez la zone de texte, puis saisissez votre texte.
Si vous exportez votre présentation en tant que PDF, les descriptions sont toujours lisibles à l’aide d’une technologie d’assistance. Consultez la rubrique Exporter dans le format PowerPoint ou dans un autre format de fichier.
Pour ajouter une légende ou un titre à un objet 3D, consultez la rubrique Ajouter une légende ou un titre à des objets.
Vous pouvez utiliser une transition Métamorphose pour créer l’effet de déplacement ou de rotation d’un objet 3D lorsque vous changez de diapositive. Pour en savoir plus, consultez la rubrique Ajouter une transition Métamorphose.