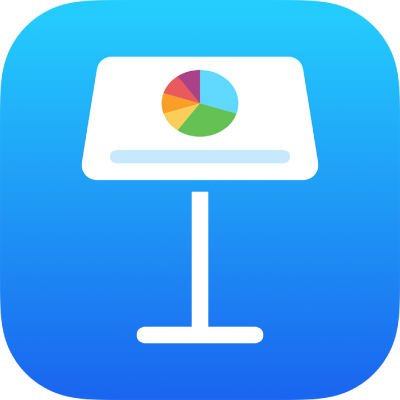
Créer et gérer des thèmes Keynote sur iPhone
Si vous ajoutez ou modifiez des dispositions de diapositive de présentation, vous pouvez enregistrer ces modifications en tant que thème à utiliser dans d’autres diaporamas. La création de votre propre thème peut se limiter à l’ajout du logo de votre entreprise sur un thème existant, mais vous pouvez également concevoir un tout nouveau thème. Pour en savoir plus au sujet de la création et de la modification des dispositions de diapositive, consultez Ajouter et modifier des dispositions de diapositive.
Vous pouvez ajouter vos thèmes personnalisés au sélecteur de thèmes, les enregistrer en tant que fichiers à partager avec d’autres utilisateurs ou les utiliser dans Keynote sur votre Mac, votre iPhone ou votre iPad. Les thèmes personnalisés que vous créez sur votre iPhone sont regroupés dans la catégorie Mes thèmes du sélecteur de thèmes et transmis à tous vos appareils.
Enregistrer une présentation comme thème
Si vous êtes connecté au même compte Apple sur tous vos appareils et qu’iCloud Drive est activé, lorsque vous enregistrez un thème personnalisé, celui-ci est disponible sur tous vos appareils (mais pas dans Keynote pour iCloud).
Seules les modifications des dispositions de diapositive sont enregistrées dans un nouveau thème.
Touchez
 , touchez Exporter, puis touchez Thème Keynote.
, touchez Exporter, puis touchez Thème Keynote.Touchez une option :
Ajouter au sélecteur de thèmes : Votre thème apparaît dans la catégorie Mes thèmes du sélecteur de thèmes.
Envoyer le thème : Choisissez où vous voulez envoyer votre thème, ou enregistrez-le en tant que fichier.
Si vous ajoutez votre thème personnalisé au sélecteur de thèmes, vous pouvez tout de même le partager ultérieurement. Vous n’avez qu’à toucher de façon prolongée la vignette du thème dans le sélecteur de thèmes, puis à toucher Partager. Si l’option Partager n’est pas disponible, il est possible que vous deviez télécharger le thème sur votre appareil.
Installer un thème sur l’appareil à partir d’une autre source
Vous pouvez installer un thème personnalisé reçu en pièce jointe d’un courriel en l’ajoutant au sélecteur de thèmes dans Keynote.
Remarque : Si vous avez choisi « Ajouter au sélecteur de thèmes » lors de la création du thème, celui-ci est déjà installé sur tous vos appareils et est disponible dans la catégorie Mes thèmes du sélecteur de thèmes (si vous utilisez iCloud Drive avec le même compte Apple).
Pour installer un thème à partir de ces sources sur votre appareil, effectuez les opérations suivantes :
À partir d’AirDrop : Assurez-vous qu’AirDrop est activé. Lorsque le message AirDrop s’affiche, touchez Accepter, puis touchez Ajouter.
À partir d’un courriel : Dans Mail, touchez la pièce jointe, puis touchez l’écran. Touchez
 en haut de l’écran, touchez Ouvrir dans Keynote, puis touchez Ajouter.
en haut de l’écran, touchez Ouvrir dans Keynote, puis touchez Ajouter.iCloud : Ouvrez Keynote et si une présentation est déjà ouverte, touchez Présentations ou
 en haut de l’écran pour voir toutes vos présentations. Touchez Parcourir au bas de l’écran pour voir la liste des emplacements, puis touchez l’endroit où vous voulez installer le thème (iCloud Drive ou Sur mon iPhone). Touchez le thème, puis touchez Ajouter.
en haut de l’écran pour voir toutes vos présentations. Touchez Parcourir au bas de l’écran pour voir la liste des emplacements, puis touchez l’endroit où vous voulez installer le thème (iCloud Drive ou Sur mon iPhone). Touchez le thème, puis touchez Ajouter.
Modifier un thème personnalisé
Accédez à l’app Keynote
 sur votre iPhone.
sur votre iPhone.Dans le gestionnaire de documents, touchez Choisir un thème, puis touchez le thème personnalisé que vous voulez modifier.
Si une présentation est ouverte, touchez
 dans le coin supérieur gauche pour accéder au gestionnaire de documents.
dans le coin supérieur gauche pour accéder au gestionnaire de documents.Les thèmes personnalisés apparaissent dans la catégorie Mes thèmes de la liste de thèmes. Si vous voulez utiliser un thème personnalisé qui n’apparaît pas ici, vous devez d’abord l’installer (voir les instructions ci-dessus).
Effectuez vos modifications, touchez
 , touchez Exporter, puis touchez Thème Keynote.
, touchez Exporter, puis touchez Thème Keynote.Touchez une option :
Ajouter au sélecteur de thèmes : Votre thème apparaît dans la catégorie Mes thèmes du sélecteur de thèmes.
Envoyer le thème : Choisissez où vous voulez envoyer votre thème, ou enregistrez-le en tant que fichier.
Le thème modifié est enregistré sous une nouvelle version. Vous pouvez renommer la nouvelle version et supprimer la première si vous ne souhaitez pas la conserver.
Renommer un thème personnalisé
Si vous êtes connecté à iCloud au même compte Apple sur tous vos appareils et qu’iCloud Drive est activé, la modification du nom d’un thème personnalisé est appliquée sur tous vos appareils.
Accédez à l’app Keynote
 sur votre iPhone.
sur votre iPhone.Si une présentation est déjà ouverte, touchez
 dans le coin supérieur gauche pour voir toutes vos présentations.
dans le coin supérieur gauche pour voir toutes vos présentations.Touchez Choisir un thème pour ouvrir le sélecteur de thèmes.
Touchez la catégorie Mes thèmes vers le haut de l’écran (la dernière catégorie à droite).
Touchez de façon prolongée la vignette du thème, levez le doigt, puis touchez Renommer.
Saisissez un nouveau nom.
Pour supprimer rapidement le nom actuel, touchez le signe « x » dans le champ de texte.
Touchez Retour pour revenir au sélecteur de thèmes.
Supprimer un thème personnalisé
Si vous êtes connecté à iCloud avec le même compte Apple sur tous vos appareils et qu’iCloud Drive est activé, la suppression d’un thème personnalisé le supprime de tous vos appareils.
Accédez à l’app Keynote
 sur votre iPhone.
sur votre iPhone.Si une présentation est déjà ouverte, touchez
 dans le coin supérieur gauche pour voir toutes vos présentations.
dans le coin supérieur gauche pour voir toutes vos présentations.Touchez Choisir un thème pour ouvrir le sélecteur de thèmes.
Touchez la catégorie Mes thèmes vers le haut de l’écran (la dernière catégorie à droite).
Touchez de façon prolongée la vignette du thème, levez le doigt, puis touchez Supprimer.
Touchez Supprimer pour confirmer ou touchez Annuler.