
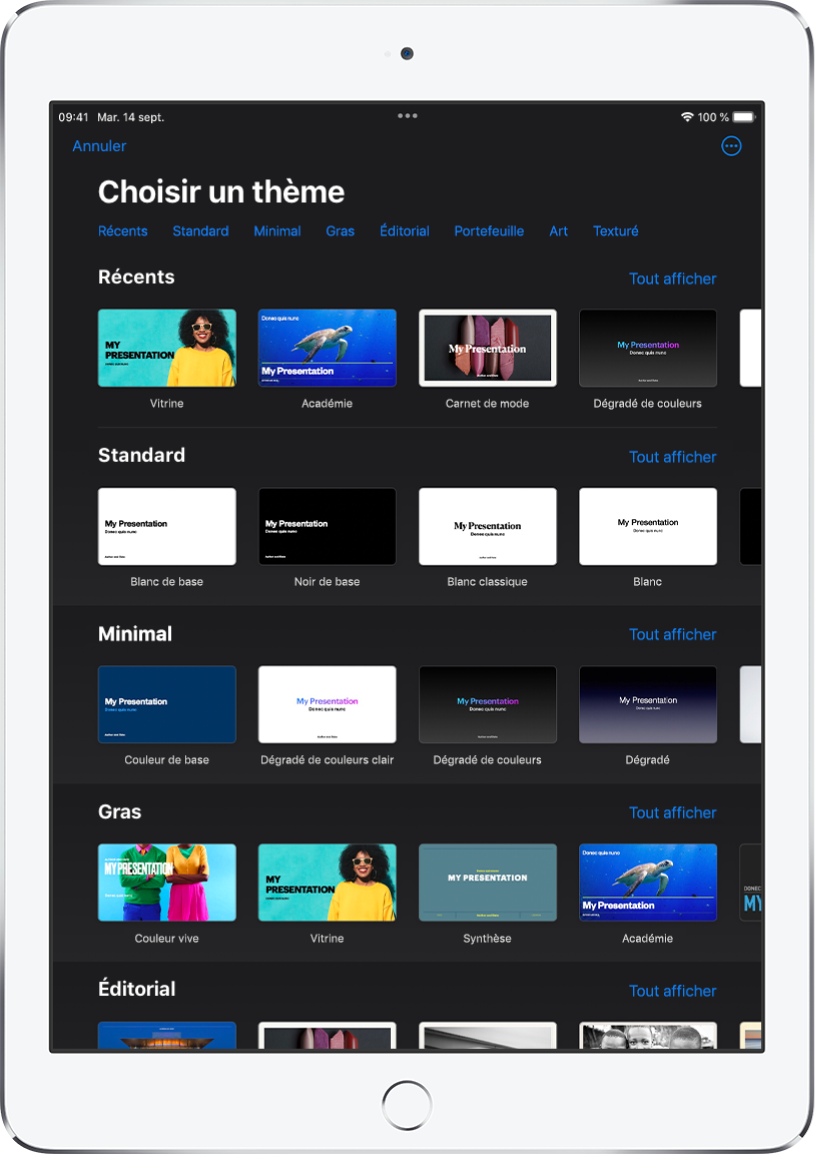
Commencer avec un thème
Toutes les présentations reposent sur un thème, un ensemble de dispositions de diapositive prédéfinies que vous pouvez utiliser comme point de départ. Remplacez les images et le texte du thème avec les vôtres, puis ajoutez plus de diapositives au besoin.
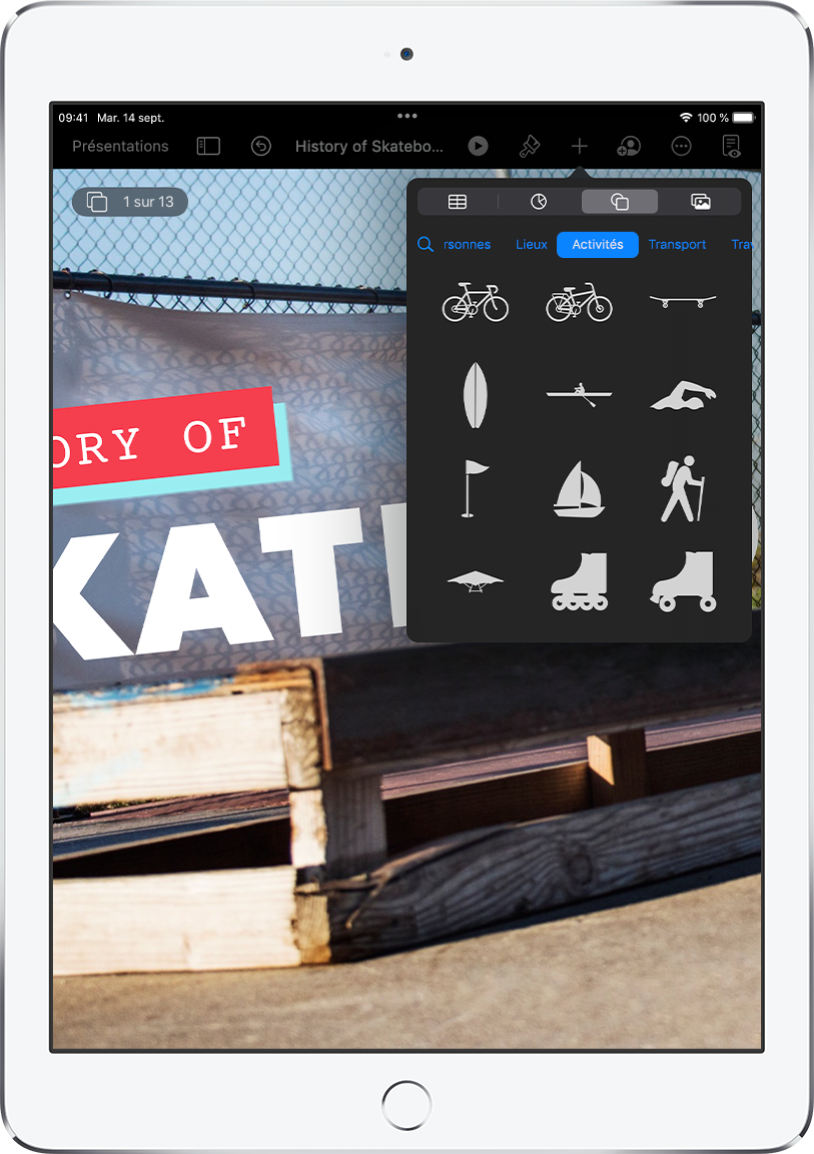
Ajouter du texte, des photos, des dessins et plus encore
Ajoutez des objets comme des zones de texte, des tableaux, des graphiques, des formes et du contenu multimédia (images et du contenu audio et vidéo) à une présentation. Vous pouvez disposer des objets en couches, les redimensionner et les lier à des pages Web ou à d’autres diapositives de votre présentation.
Introduction aux images, aux graphiques et à d’autres objets
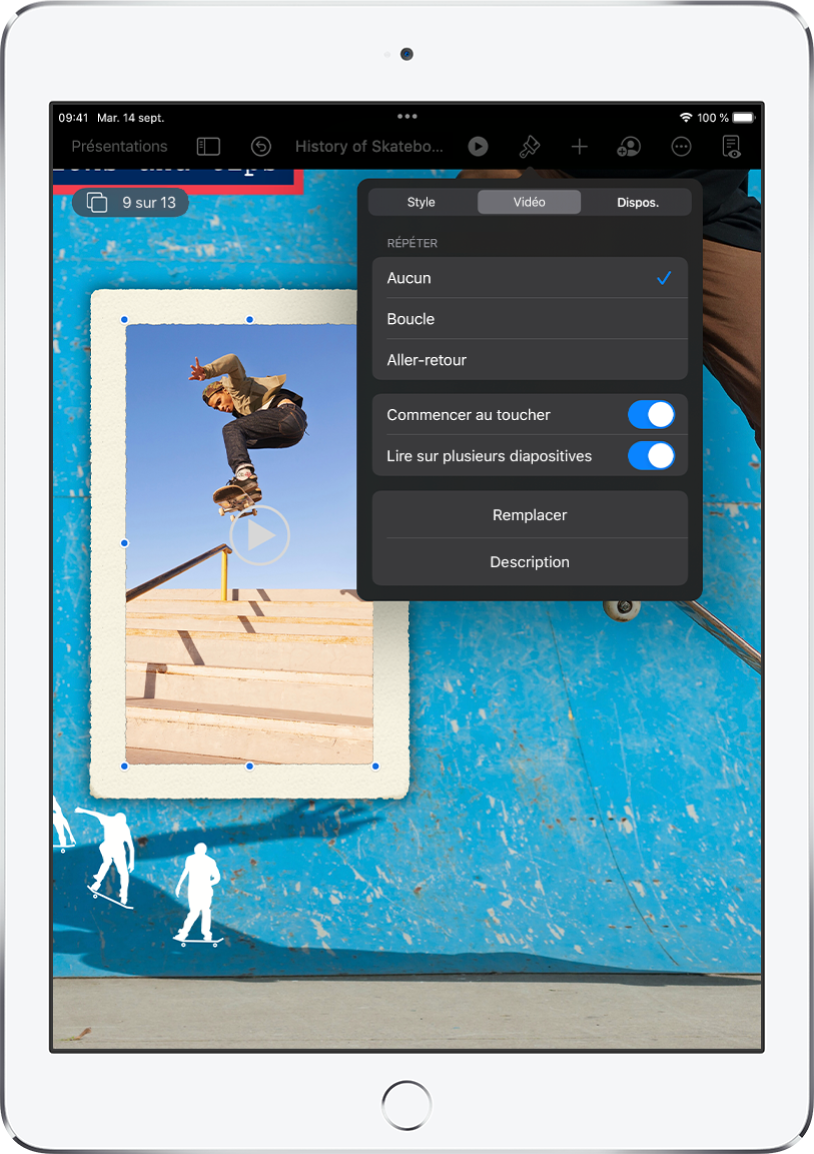
Lumières, caméra, action
Donnez du dynamisme à votre présentation avec des vidéos, des vidéo en direct, une narration enregistrée, de la musique et plus encore.
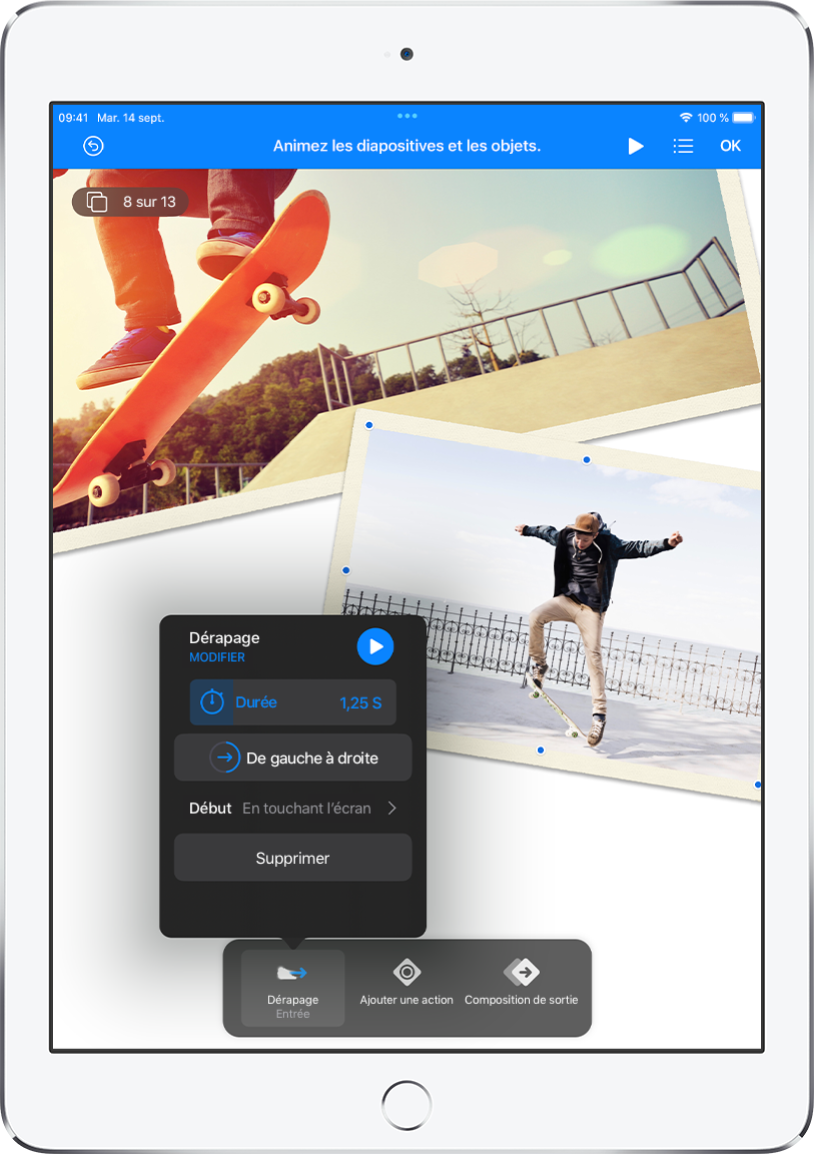
Des animations fascinantes
Ajoutez des effets visuels ou des animations pour captiver votre public. Par exemple, ajoutez une transition pour que chaque diapositive disparaisse dans la suivante ou pour que chaque mot d’un titre rebondisse sur la diapositive.
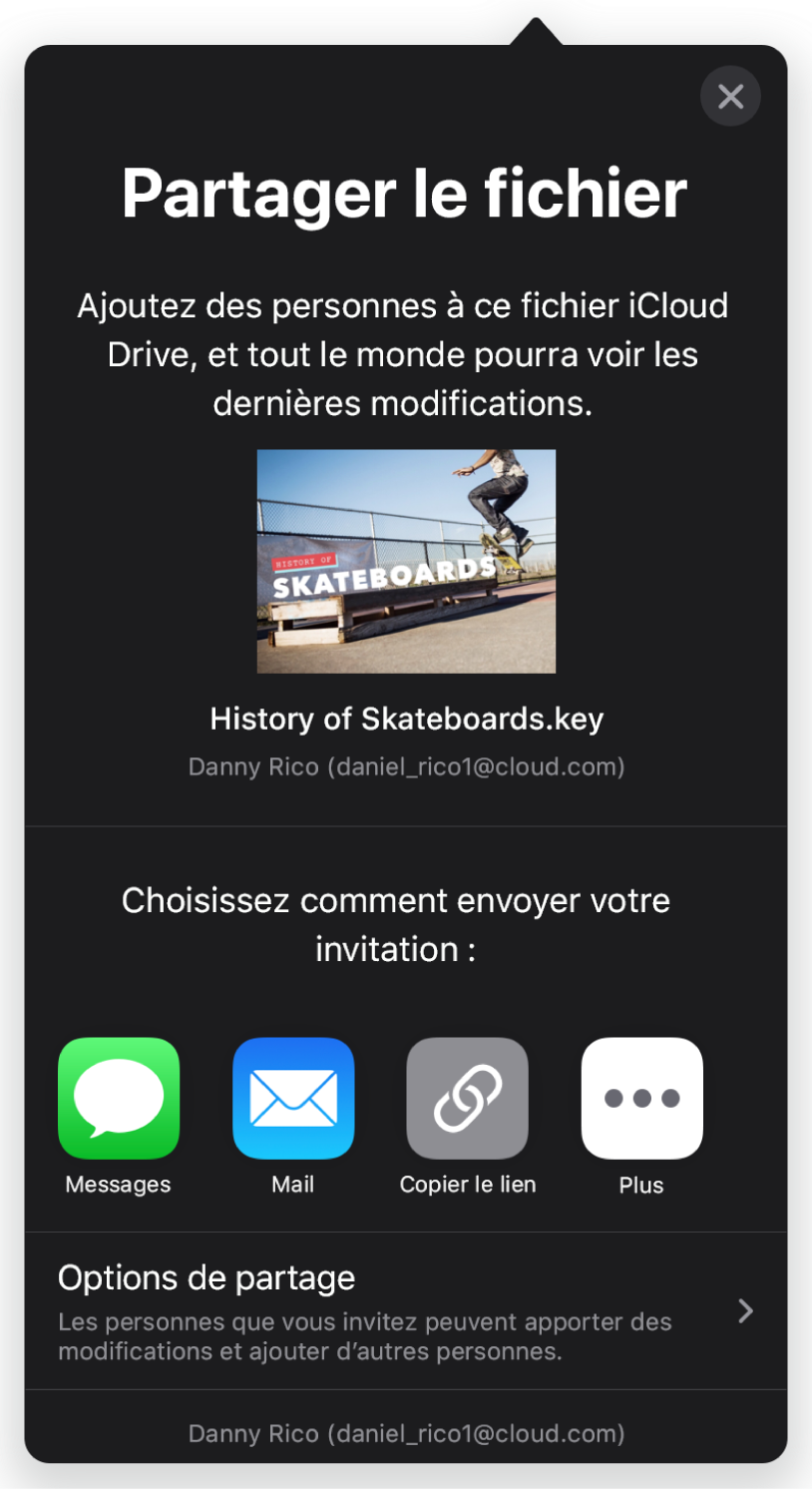
Collaborer en temps réel
Invitez d’autres personnes à élaborer avec vous votre présentation. Toutes les personnes que vous invitez peuvent voir les modifications à mesure qu’elles sont apportées, mais vous décidez qui est en mesure de modifier la présentation et qui peut seulement la consulter.
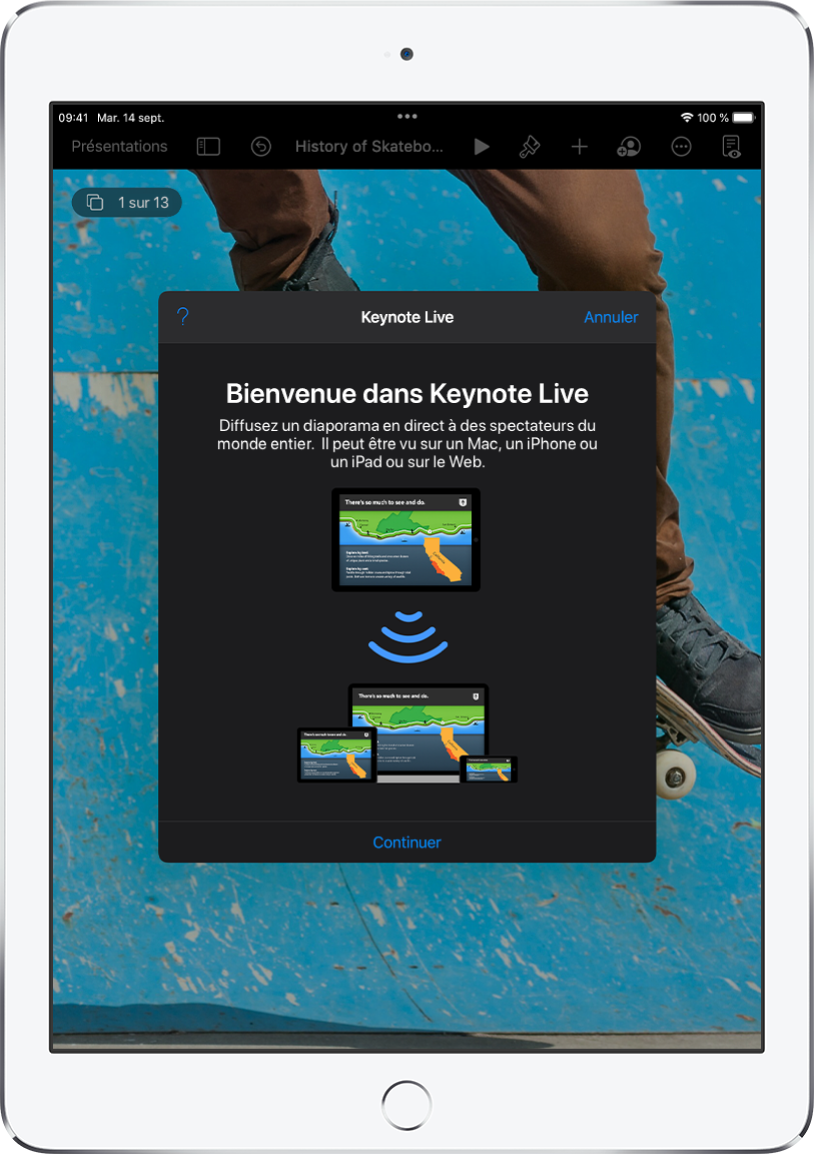
Vos présentations dans n’importe quelle situation
Présentez un diaporama sur Internet, virtuellement avec plusieurs présentateurs, sous forme de présentation interactive, et plus encore.
Ce guide vous aide à découvrir Keynote 11.2 sur iPad. (Pour connaître quelle version de Keynote vous possédez, accédez à Réglages ![]() > Keynote.) Pour explorer le guide de l’utilisateur de Keynote, touchez Table des matières en haut de la page ou saisissez un mot ou une expression dans le champ de recherche. Vous pouvez aussi télécharger le guide à partir d’Apple Books (si disponible).
> Keynote.) Pour explorer le guide de l’utilisateur de Keynote, touchez Table des matières en haut de la page ou saisissez un mot ou une expression dans le champ de recherche. Vous pouvez aussi télécharger le guide à partir d’Apple Books (si disponible).
Pour en savoir plus, consultez le site Web de l’assistance pour Keynote.