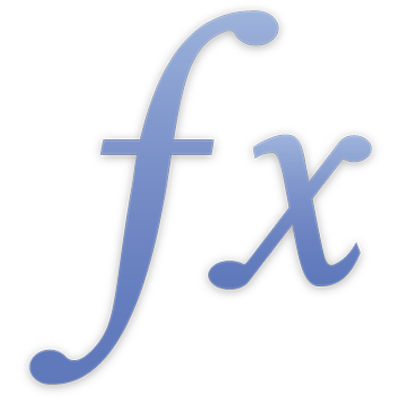
Ajouter et modifier des formules
Pour ajouter et modifier des formules, vous devez utiliser l’Éditeur de formules. L’Éditeur de formules dispose d’un champ de texte contenant votre formule. Vous pouvez ajouter des références de cellule, des opérateurs, des fonctions ou des constantes à une formule.
Remarque : Dans Numbers, vous pouvez également utiliser la barre des formules pour utiliser les formules.
Insérer une formule
Vous pouvez créer des formules arithmétiques simples ou complexes pour effectuer des calculs sur les valeurs dans vos tableaux. Les formules peuvent être simples, comme l’équation 6x3-2; elles peuvent utiliser des fonctions de base comme SOMME, MOYENNE et MAX, ou elles peuvent utiliser des fonctions plus complexes comme EXTRACTION.EXPREG ou RECHERCHEX. Les formules peuvent également utiliser une combinaison de valeurs et fonctions.
Cliquez sur la cellule où vous voulez afficher le résultat ou touchez-la, puis saisissez le signe égal (=) pour ouvrir l’éditeur de formules.
Cliquez sur une ou plusieurs cellules, ou touchez la ou les cellules en question pour les utiliser dans votre formule, ou saisissez une valeur (par exemple un nombre comme 0 ou 5,20).
Vous pouvez également ajouter des fonctions. Consultez Ajouter une fonction à une formule.
Saisissez un opérateur arithmétique (par exemple : +, -, * or /), puis sélectionnez une autre cellule pour l’utiliser dans votre formule, ou saisissez une valeur.
Si vous n’indiquez aucun un opérateur, Numbers insère un + entre les références de cellule par défaut.
Continuez d’ajouter des opérateurs et références de cellule jusqu’à ce que votre formule soit complète, puis appuyez sur Retour ou cliquez sur
 dans l’éditeur de formules lorsque vous avez terminé.
dans l’éditeur de formules lorsque vous avez terminé.Si vous appuyez sur
 , vous quittez l’éditeur de formules sans enregistrer vos modifications.
, vous quittez l’éditeur de formules sans enregistrer vos modifications.
Ajouter une fonction à une formule
Dans l’Éditeur de formules ou dans la barre des formules (Numbers), placez le point d’insertion à l’endroit où vous souhaitez ajouter la fonction.
Ouvrez le Navigateur des fonctions.
Sélectionnez une catégorie de fonctions.
Pour ajouter une fonction, sélectionnez-la et touchez ou cliquez sur Insérer une fonction.
Dans l’Éditeur de formules ou dans la barre des formules (Numbers), remplacez par une valeur chaque paramètre fictif d’argument contenu dans la fonction insérée.
Une autre option consiste à saisir une fonction directement dans le champ de texte de l’Éditeur de formules ou de la barre des formules (Numbers).
Si vous ne savez pas quelle fonction choisir, vous pouvez en apprendre plus sur chaque fonction dans le navigateur des fonctions ou sur le Web. Consultez Liste des fonctions par catégorie.
Comparer des valeurs à l’aide d’une formule
Vous pouvez utiliser des opérateurs de comparaison pour vérifier si les valeurs de deux cellules sont égales, ou si une valeur est supérieure ou inférieure à l’autre. Pour ce faire, vous devez configurer une expression dans une cellule. Par exemple, A1 > A2, qui évalue si la valeur de la cellule A1 est supérieure à celle de la cellule A2. Le résultat de l’opérateur de comparaison est exprimé par « vrai » ou « faux ».
Dans l’éditeur de formules, sélectionnez la cellule à utiliser comme premier argument de votre formule, ou entrez une valeur.
Sélectionnez un opérateur de comparaison (<, >, =, ou ≠) dans la rangée supérieure du clavier.
Si vous ne voyez pas les opérateurs de comparaison, faites glisser la rangée supérieure vers la gauche.
Sélectionnez la cellule à utiliser comme argument suivant dans votre formule, ou entrez une valeur.
Cliquez sur
 ou touchez-le dans l’éditeur de formules pour saisir la formule dans la cellule.
ou touchez-le dans l’éditeur de formules pour saisir la formule dans la cellule.
Conserver les références de rangées ou de colonnes dans les formules
Vous pouvez définir les références de rangées et de colonnes dans une formule comme absolues pour pouvoir utiliser la même formule ailleurs dans votre feuille de calcul sans que les références de cellule changent, sans quoi elles changeraient.
Si vous ne conservez pas les références de rangées ou de colonnes et déplacez la formule (en la copiant puis en la collant, ou en ajoutant des rangées et des colonnes), les références sont ajustées par rapport au nouvel emplacement de la formule.
Cliquez deux fois sur la cellule avec la formule qui contient les adresses de cellules que vous voulez conserver ou touchez-la deux fois.
Cliquez sur le triangle d’expansion du jeton représentant la plage de cellules à conserver ou touchez-le.
Sélectionnez Conserver la rangée ou Conserver la colonne pour les adresses de début ou de fin de l’intervalle sélectionné.
Si vous modifiez le nombre de rangées ou de colonnes dans un tableau, ou si vous déplacez la formule dans une autre cellule, les références de rangée ou de colonne conservées sont ajustées, mais elles gardent les références absolues de leur cellule d’origine.
Pour enregistrer vos modifications, cliquez sur
 ou touchez-le.
ou touchez-le.
Ajouter une concaténation à une formule
L’opérateur de concaténation (&) peut être utilisé dans les formules pour concaténer (ou réunir) deux ou plusieurs chaînes ou le contenu de deux ou plusieurs références de cellule.
Placez le point d’insertion dans l’Éditeur de formules ou dans la barre des formules (Numbers) là où vous souhaitez insérer la concaténation.
Ajoutez la première chaîne ou la première référence de cellule à inclure dans la concaténation.
Saisissez &.
Ajoutez la deuxième chaîne ou la deuxième référence de cellule à inclure dans la concaténation.
Répétez les étapes 3 et 4 autant de fois que nécessaire, jusqu’à ce que tous les éléments à concaténer soient inclus.
Modifier une formule existante
Vous pouvez modifier une formule existante pour qu’elle se rapporte à des cellules différentes.
Double-cliquez sur la cellule avec la formule que vous voulez modifier, ou touchez-la deux fois, puis effectuez l’une des actions suivantes :
Ajouter des références de cellule : Cliquez sur la zone des arguments de la formule ou touchez-la, puis sélectionnez les nouvelles cellules que vous voulez ajouter.
Supprimer des références de cellule : dans l’éditeur de formules, sélectionnez les références de cellule à supprimer, puis appuyez sur Supprimer sur votre clavier.
Modifier les références de cellule : sélectionnez les adresses de cellules existantes à modifier, puis sélectionnez les nouvelles cellules.
Lorsque vous avez terminé d’effectuer des modifications, sélectionnez
 dans l’éditeur de formules.
dans l’éditeur de formules.
Supprimer une formule d’une cellule
Si vous ne voulez plus utiliser une formule associée à une cellule, vous pouvez la supprimer.
Sélectionnez la cellule qui contient la formule, puis appuyez sur la touche Supprimer ou touchez-la.
Pour obtenir des instructions précises sur la façon d’accomplir des tâches dans Numbers, Pages ou Keynote, consultez le guide d’utilisation de l’app en question.