La modification de cette commande entraînera le rechargement de la page.
Guide d’utilisation de Final Cut Pro pour iPad
- Bienvenue
- Nouveautés
-
- Lecture des données
- Personnalisation des réglages de lecture
- Affichage et tri de plans dans le navigateur
- Sélection de plans et de plages dans le navigateur
- Classement des plans
- Ajout de mots-clés aux plans
- Filtrage de plans du navigateur
- Changement du nom de plans
- Suppression de plans du navigateur
-
- Introduction au montage
- Sélection d’éléments dans la timeline
- Disposition de plans dans la timeline
- Ajout de scénarios
- Montage en mode Position
- Réalisation de montages précis à l’aide de la molette
- Annulation et rétablissement des opérations de montage
- Désactivation et activation de plans
- Modification de la vitesse d’un plan
-
- Introduction au montage audio
- Ajustement du volume
- Affichage de niveaux audio
- Développement des composants audio
- Ajustement de canaux audio individuels
- Zoom dans des formes d’onde audio
- Panoramique et fondu de l’audio
- Amélioration de l’audio
- Ajout de bandes-son
- Enregistrement de voix off
- Utilisation de rôles pour organiser des plans audio
- Exportation ou partage
- Droits d’auteur et marques commerciales
Écran Projets dans Final Cut Pro pour iPad
Lorsque vous ouvrez Final Cut Pro, l’écran Projets apparaît avec tous vos projets dans la liste sur la gauche et un aperçu du projet sélectionné à droite.
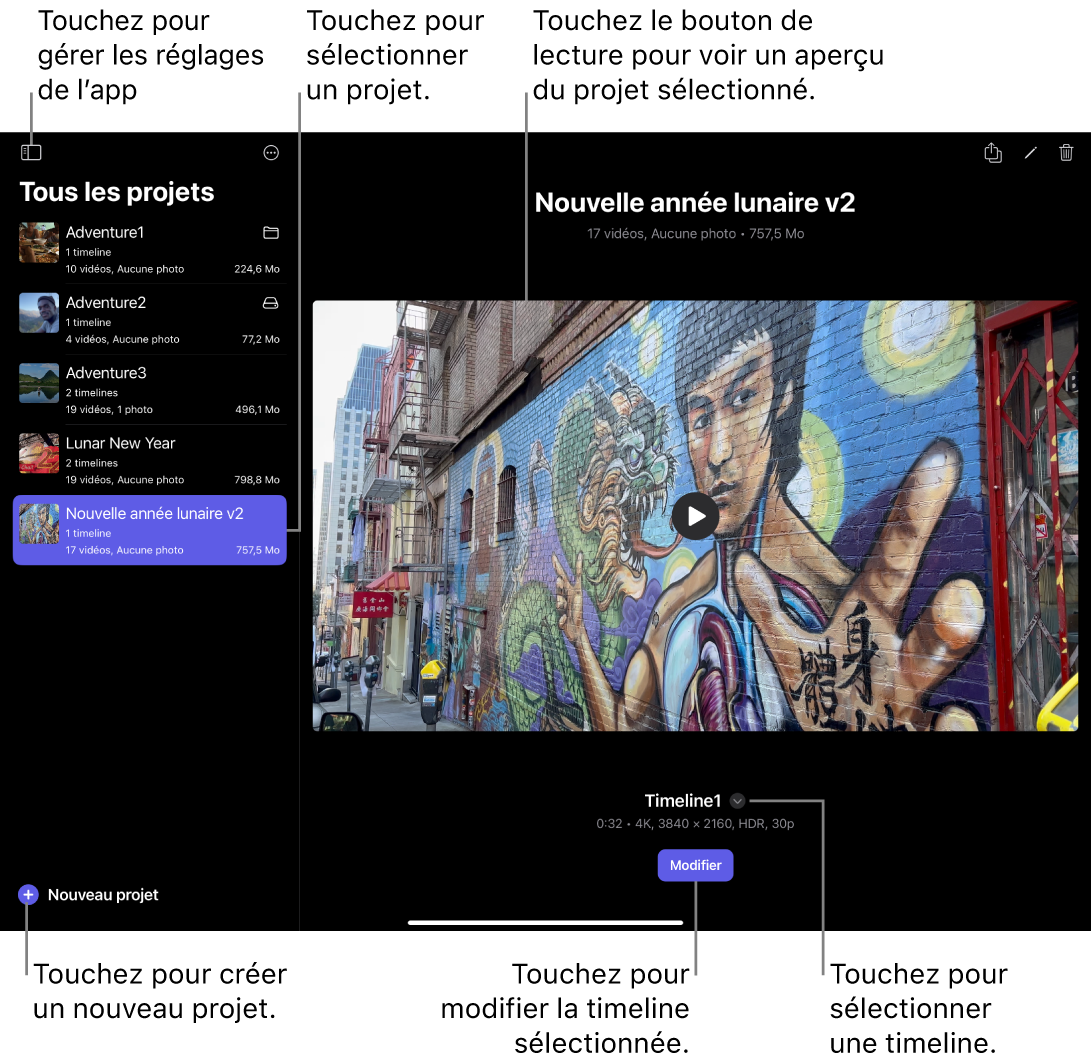
À partir de l’écran Projets, vous pouvez :
Sélectionner le projet sur lequel vous voulez travailler.
Création d’un projet
Créer plusieurs timelines pour un projet.
Afficher l’aperçu d’un projet sélectionné.
Importer un projet Final Cut Pro pour iPad ou un projet iMovie pour iOS.
Ouvrir une barre latérale afin de gérer vos réglages d’application et d’abonnement, et d’obtenir de l’aide et une assistance pour l’application.
Après avoir sélectionné un projet dans la liste à gauche, touchez Modifier pour ouvrir l’écran Montage.
Merci de vos commentaires.