Ajouter ou modifier un graphique dans Keynote sur Apple Vision Pro
Lorsque vous créez un graphique dans Keynote sur Apple Vision Pro, saisissez les données correspondantes dans l’éditeur de graphiques (et non dans le graphique lui-même). Si vous effectuez par la suite des modifications dans l’éditeur de graphiques, le graphique se met automatiquement à jour.
Vous pouvez modifier les références des données d’un graphique (nombres, dates ou durées) à tout moment. Vous pouvez ajouter et supprimer toute une série de données ou en modifier une en ajoutant ou en supprimant des données particulières.
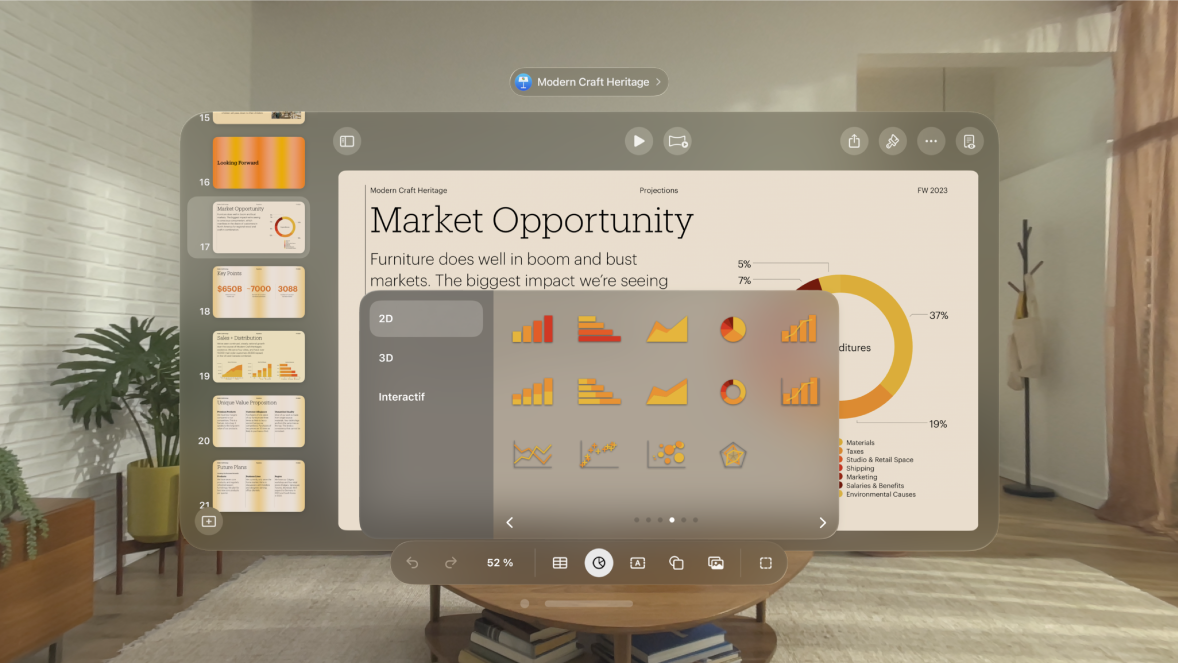
Ajouter un graphique
Touchez

Vous pouvez toucher 2D ou 3D pour voir les types de graphiques que vous pouvez ajouter. Balayez vers la gauche ou la droite afin d’afficher plus d’options pour chaque type de graphique.
Lorsque vous ajoutez un graphique 3D, vous pouvez voir

Pour ajouter des données, touchez

Saisir des données : Touchez le texte fictif, puis saisissez vos propres données.
Indiquer si les rangées ou colonnes doivent être tracées sous forme de série de données : Touchez

Si vous avez ajouté un graphique interactif, pour modifier le type de commande utilisé pour interagir avec le graphique, touchez ce dernier, touchez

Ajouter un effet Graphique magique à un graphique interactif
Vous pouvez animer les différentes séries de données dans un graphique doté d’un effet de composition de graphique magique.
Touchez le graphique interactif, touchez

Touchez Graphique magique au bas de la fenêtre.
Touchez Début, puis touchez une option :
Au toucher : L’effet de graphique magique est lancé lorsque vous touchez la diapositive pendant la présentation.
Après la transition : L’effet Graphique magique est lancé lorsque la diapositive s’ouvre pendant la présentation.
Pour voir un aperçu de l’animation, touchez

Ajouter ou supprimer une série de données
Touchez le graphique, touchez

Effectuez l’une des opérations suivantes :
Ajouter une série de données : Touchez des cellules, puis saisissez les données composant votre nouvelle série de données.
Supprimer une série de données : Touchez la barre correspondant à la rangée ou à la colonne à supprimer, touchez-la de nouveau, puis touchez Supprimer.
Réorganiser une série de données : Pincez et faites glisser la barre correspondant à la série de données à déplacer.
Touchez

Convertir les rangées et les colonnes en série de données
Lorsque vous ajoutez un graphique, Keynote définit les séries de données par défaut pour celui-ci. Dans la plupart des cas, si un tableau est carré ou s’il est plus large que haut, les rangées sont les séries par défaut. Sinon, les colonnes sont les séries par défaut. Vous pouvez décider si les rangées ou les colonnes sont les séries de données.
Touchez le graphique, touchez

Touchez

Touchez OK pour revenir au graphique.
Partager l’axe des X pour plusieurs valeurs sur l’axe des Y pour les graphiques à nuage de points et à bulles
Le partage de l’axe des X implique le traçage d’un seul type de valeurs sur l’axe des X, tout en permettant le traçage de plusieurs types de valeurs sur l’axe des Y. Par défaut, les valeurs de l’axe des X sont partagées entre plusieurs ensembles de valeurs de l’axe des Y dans certains types de graphiques.
Touchez le graphique pour le sélectionner, touchez

Touchez

Touchez OK pour revenir au graphique.
À propos du sous-échantillonnage des graphiques
Si un graphique à colonnes, à barres, à lignes ou à plages fait référence à un tableau comportant un grand nombre de points de données, le graphique présente automatiquement un échantillon représentatif de chaque série afin d’améliorer les performances de Keynote. Le sous-échantillonnage ne modifie ni ne supprime les données de votre tableau. Cette fonction modifie uniquement les points de données visibles dans le graphique.
Si les données de votre graphique sont sous-échantillonnées, un message apparaît lorsque vous touchez 
Si vous désirez afficher certains points de données dans votre graphique, vous devez créer le graphique à partir d’un plus petit tableau ou d’une plus petite sélection de données provenant d’un grand tableau.