Ajouter une image, une vidéo ou une galerie d’images dans Keynote sur Apple Vision Pro
Vous pouvez ajouter des photos et des vidéos à n’importe quelle diapositive et remplacer les paramètres fictifs multimédias par votre propre contenu multimédia. Vous pouvez ajouter des photos à partir d’albums se trouvant sur votre Apple Vision Pro ou insérerez des photos et des images à partir d’iCloud.
Lorsque vous montrez une diapositive contenant une vidéo pendant une présentation, la vidéo se lance dès que vous touchez la diapositive. Vous pouvez régler la lecture en boucle et définir l’heure de début de la vidéo afin que les fichiers multimédias soient automatiquement lancés lorsque la diapositive s’affiche.
Remarque : Les fichiers vidéo doivent être dans un format pris en charge par QuickTime sur votre Apple Vision Pro. Si vous ne parvenez pas à ajouter ou à lire un fichier multimédia, essayez d’utiliser iMovie, QuickTime Player ou Compressor sur un Mac pour convertir le fichier en format QuickTime (avec une extension .mov) pour la vidéo.
Ajouter une image ou une vidéo
Touchez

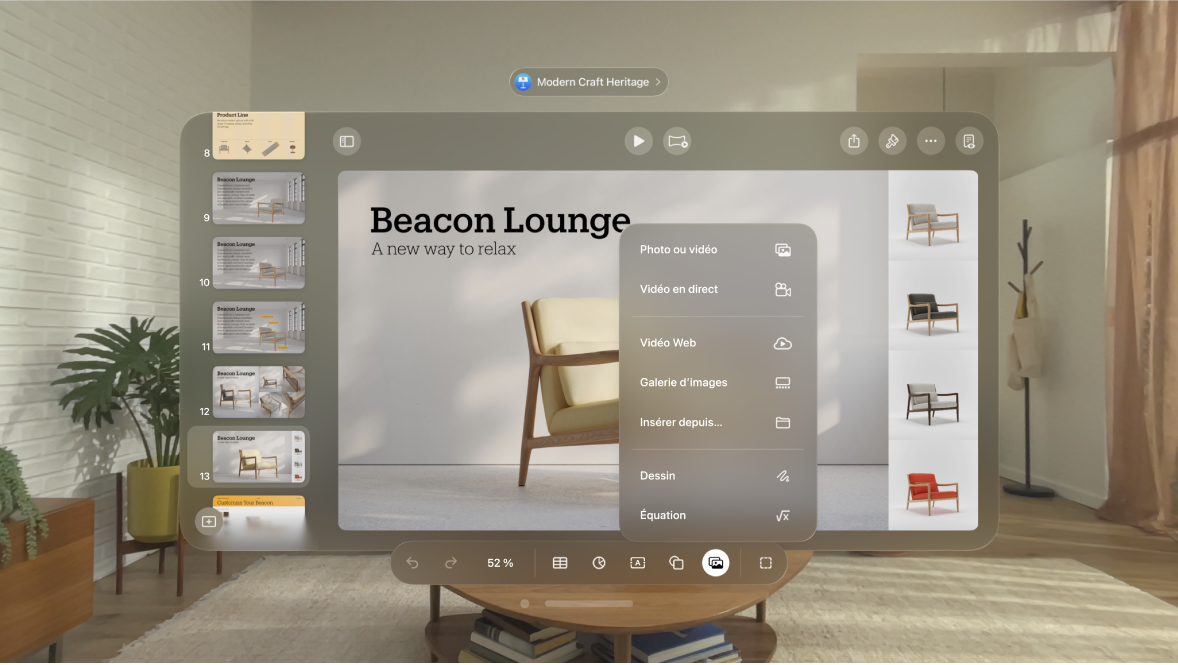
Procédez d’une des façons suivantes :
Ajouter du contenu d’un appareil : Touchez Photo ou Vidéo, puis choisissez le fichier qui vous intéresse.
Insérer du contenu d’iCloud ou d’un autre service : Touchez « Insérer à partir de », puis choisissez le fichier qui vous intéresse.
Ajouter une vidéo à partir du Web : Touchez Vidéo Web, puis entrez ou coller un lien vers la vidéo.
Pincez et faites glisser un point bleu pour redimensionner une image, ou touchez-la deux fois pour la recadrer.
Ajouter une galerie d’images
Grâce à la galerie d’images, vous pouvez visionner une collection de photos à un endroit précis de la diapositive, de sorte qu’une seule photo s’affiche à la fois. Lors de la lecture de votre présentation, vous pouvez parcourir les images avant de passer à la prochaine diapositive. Un effet visuel apparaît lors de la transition d’une image à une autre.
Touchez

Pincez et faites glisser la galerie d’images pour la repositionner sur la diapositive ou faites glisser un point bleu pour la redimensionner.
Pour ajouter des images, touchez

Pour personnaliser la galerie d’images, assurez-vous qu’elle est encore sélectionnée, puis effectuez l’une des opérations suivantes :
Ajouter, réorganiser ou supprimer des images : Touchez


Pour réorganiser les images, pincez et faites glisser

Modifier la transition entre les images : Touchez

Ajouter une description d’image compatible avec les technologies d’assistance (VoiceOver, par exemple) : Touchez

Pour ajouter des descriptions à d’autres images de la galerie, touchez les flèches gauche ou droite sous la zone de texte.
Pour parcourir la galerie d’images, touchez


Pour supprimer une image, touchez 
Remplacer un paramètre fictif multimédia
Touchez

Touchez Photo ou Vidéo, puis choisissez le fichier qui vous intéresse.
Pour utiliser une photo à partir d’iCloud ou d’un autre service, touchez « Insérer à partir de ».
Pincez et faites glisser un point bleu pour redimensionner l’image.
Régler la lecture en boucle du contenu vidéo
Touchez la vidéo sur la diapositive pour la sélectionner, puis touchez

Pour régler quand la lecture du vidéo commence, sélectionnez une option :
Commencer au toucher : Activez cette option pour lancer la vidéo lorsque vous touchez la diapositive. Désactivez-la pour lancer la vidéo automatiquement à l’apparition de la diapositive.
Lire sur plusieurs diapositives : Activez cette option pour lire la vidéo de façon continue à travers plusieurs transitions (même si vous modifiez sa taille et sa position entre des diapositives consécutives). Désactivez-la pour reprendre la vidéo automatiquement à l’apparition d’une nouvelle diapositive.
Pour une lecture en boucle de la vidéo jusqu’au changement de diapositive, sélectionnez une option :
Lecture en boucle continue : Touchez Boucle.
Lecture en boucle dans les deux sens : Touchez Aller-retour.
Supprimer l’arrière-plan ou une couleur d’une photo
Vous pouvez supprimer un arrière-plan ou la couleur d’une image à l’aide de l’outil Supprimer l’arrière-plan.
Touchez l’image pour la sélectionner, touchez

Pincez et faites glisser la couleur à supprimer.
À mesure que vous faites glisser le pointeur, la sélection s’agrandit pour englober les zones de la même couleur.
Pour affiner votre sélection, effectuez l’une des opérations suivantes :
Supprimer une autre couleur : Pincez et faites glisser la couleur.
Annuler tous les changements : Touchez Réinitialiser dans les commandes.
Touchez OK.
Ajouter une description accessible de contenu multimédia
Vous pouvez ajouter une description à n’importe quel contenu multimédia de votre présentation. Les descriptions sont lues à l’aide d’une technologie d’assistance (comme VoiceOver) lorsque quelqu’un utilise cette technologie pour accéder à votre présentation, mais elles ne sont pas visibles dans votre présentation.
Touchez le contenu multimédia pour le sélectionner, puis touchez

Touchez Description, touchez l’intérieur de la zone de texte, puis saisissez votre texte.
Si Description n’est pas visible, vous pourriez devoir toucher l’onglet qui correspond au type de contenu multimédia, comme Vidéo ou Dessin.
Si vous exportez votre présentation en tant que PDF, les descriptions sont toujours lisibles à l’aide d’une technologie d’assistance. Consultez la rubrique Exporter la présentation Keynote dans un autre format.