Ajuster la luminosité et la température de couleur de l’écran sur votre iPhone ou iPad
Utilisez le contrôle de la luminosité dans le centre de contrôle ou ouvrez Affichage et luminosité dans Réglages.
Ajuster la luminosité dans le Centre de contrôle
Sur votre iPhone X ou un modèle ultérieur, ou sur votre iPad doté d’iOS 12 ou d’iPadOS, effectuez un balayage vers le bas à partir du coin supérieur droit de votre écran. Sur votre iPhone 8 ou un modèle antérieur, effectuez un balayage vers le haut à partir du bas de votre écran.
Faites glisser la vers le haut ou vers le bas pour ajuster la luminosité.
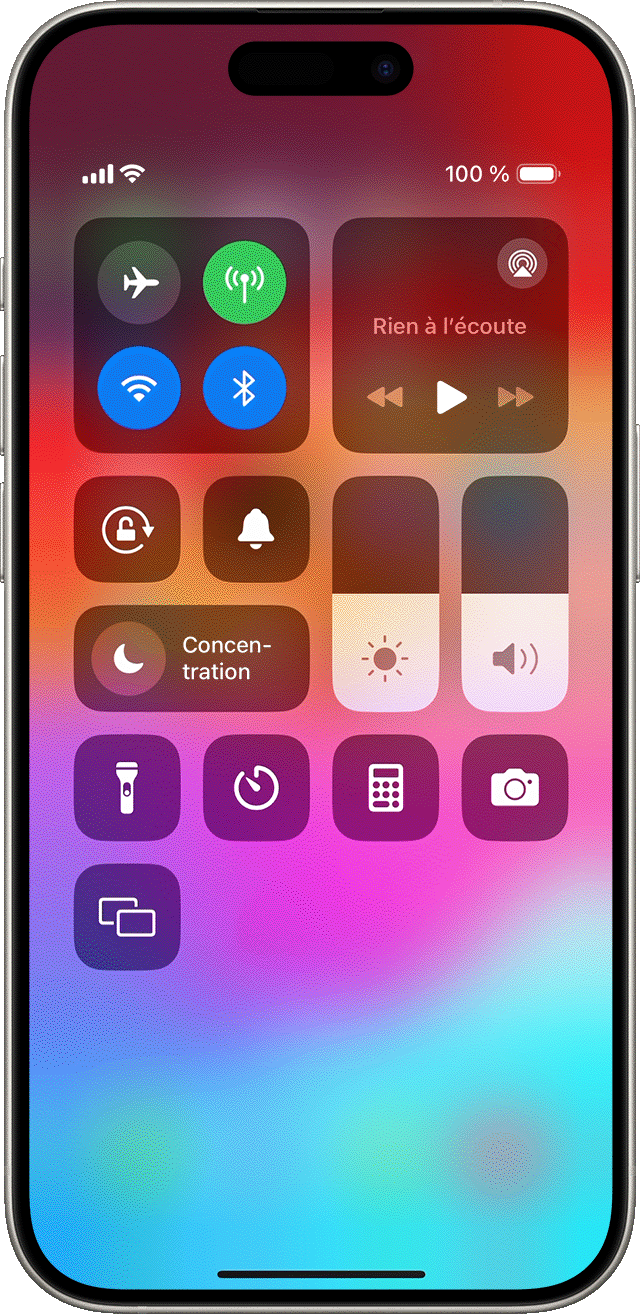
En savoir plus sur l’écran sur iPhone X et les modèles ultérieurs. En savoir plus sur le centre de contrôle sur votre iPhone ou iPad.
Ajuster la luminosité et la température de couleur dans Réglages
Dans l’app Réglages, touchez Affichage et luminosité.
Faites glisser le curseur vers la droite ou vers la gauche pour ajuster la luminosité.
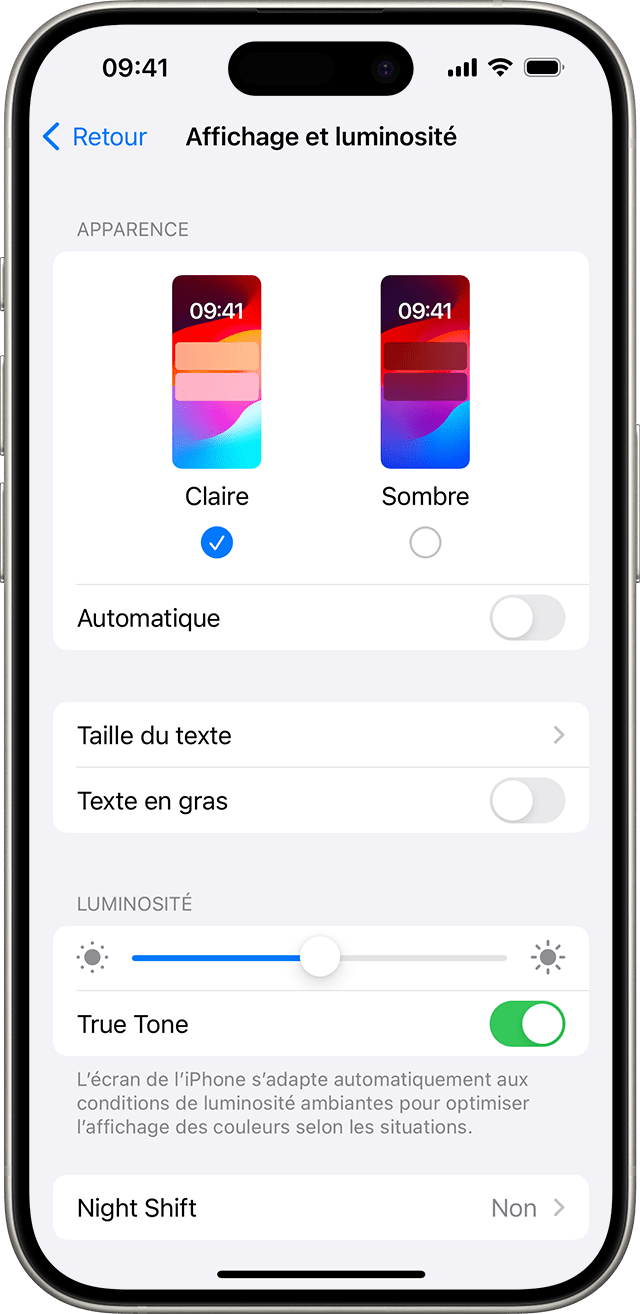
Vous pouvez également activer le mode sombre, qui est conçu pour améliorer votre confort visuel. Le mode sombre utilise un affichage foncé dans l’ensemble du système, notamment dans les apps fournies avec votre appareil et de nombreuses apps tierces.
La fonctionnalité True Tone*, qui est activée par défaut, utilise des capteurs évolués pour adapter la couleur et l’intensité de votre écran à la lumière ambiante afin d’afficher des images d’apparence plus naturelle.
Si vous désactivez True Tone, l’écran maintient une couleur et une intensité constantes, peu importe les changements de lumière ambiante.
Vous pouvez également activer Night Shift, qui ajuste les couleurs de votre écran pour afficher des tons plus chauds et améliorer votre confort visuel. Pour ajuster la température de couleur afin qu’elle soit plus chaude ou plus froide, accédez à Réglages > Affichage et luminosité > Night Shift, puis utilisez le curseur de la température de couleur.
Certains réglages d’accessibilité liés à l’affichage peuvent désactiver True Tone, notamment Inverser les couleurs, Nuances de gris et Augmenter le contraste. Si vous activez le mode Référence sur votre iPad, vous ne pourrez pas régler la luminosité. De plus, True Tone et Night Shift seront désactivés.
À propos des niveaux de luminosité
Les appareils iOS sont dotés d’un capteur de lumière ambiante qui permet d’adapter la luminosité de l’écran à l’éclairage ambiant. Le capteur réduit la luminosité dans les lieux sombres et l’augmente dans les lieux éclairés. L’ajustement automatique de la luminosité est activé par défaut.
Lorsque l’ajustement automatique de la luminosité est activé, le curseur de luminosité de votre appareil se déplace en fonction des conditions d’éclairage.
Pour activer ou désactiver la luminosité automatique :
Dans l’app Réglages, touchez Accessibilité.
Touchez Affichage et taille du texte.
Faites défiler jusqu’à Réglage automatique, puis touchez la fonctionnalité pour l’activer ou la désactiver.
Si vous pensez que la luminosité de votre écran ne s’adapte pas correctement, essayez de désactiver la luminosité automatique, puis de la réactiver.
Écran toujours allumé et réglages automatiques de la luminosité avec iPhone 14 Pro et les modèles ultérieurs
Écran toujours allumé est activé par défaut sur iPhone 14 Pro, iPhone 14 Pro Max, iPhone 15 Pro et iPhone 15 Pro Max. L’écran de votre iPhone peut fonctionner avec un taux de rafraîchissement aussi faible que 1 Hz grâce à un nouveau mode d’économie d’énergie. Ces modèles utilisent une technologie améliorée qui permet à l’écran de s’assombrir lorsque vous verrouillez votre appareil ou que vous le laissez inactif. Pour économiser la batterie, l’écran s’assombrit complètement dans certaines situations, par exemple lorsque votre téléphone est dans votre poche ou placé face vers le bas sur une surface.
Pour activer ou désactiver l’affichage toujours actif, procédez comme suit :
Dans l’app Réglages, touchez Affichage et luminosité.
Faites défiler l’écran jusqu’à Écran toujours allumé, puis activez ou désactivez la fonctionnalité.
En savoir plus
Procédure à suivre si votre écran ne s’allume pas ou s’il présente d’autres problèmes.
Utilisez le zoom de l’écran pour agrandir les commandes à l’écran sur votre iPhone ou iPad.
La luminosité peut avoir une incidence sur l’autonomie de la batterie. Pour optimiser l’autonomie de la batterie, activez l’ajustement automatique de la luminosité ou réduisez la luminosité de votre écran.
Si votre appareil chauffe trop, l’écran peut s’assombrir et la luminosité maximale de votre écran est réduite jusqu’à ce que votre appareil refroidisse. En savoir plus sur la gestion de la température de votre iPhone ou iPad.
* Vous pouvez utiliser True Tone avec les appareils suivants : iPhone 8 et modèles ultérieurs, iPhone SE (2e génération) et modèles ultérieurs, iPad (9e génération) et modèles ultérieurs, iPad Pro 13 po (M4), iPad Pro 12,9 po (2e génération) et modèles ultérieurs, iPad Pro 11 po (M4), iPad Pro 11 po (1re à 4e génération), iPad Pro 10,5 po, iPad Pro 9,7 po, iPad Air 13 po (M2), iPad Air 11 po (M2), iPad Air (3e à 5e génération), iPad mini (A17 Pro) et iPad mini (5e et 6e générations).