
Recevoir, interrompre ou désactiver les notifications sur Mac
Plusieurs de vos apps sur votre Mac utilisent des notifications pour vous informer des événements, des mises à jour ou des changements. Les notifications s’affichent brièvement dans le coin supérieur droit de l’écran ou y restent jusqu’à ce que vous les fermiez.
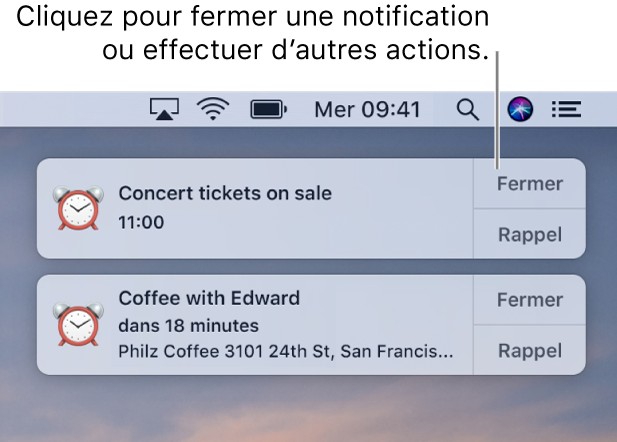
Afficher les notifications
Dans une notification sur votre Mac, effectuez l’une des opérations suivantes :
Pour voir les détails : Cliquez sur Afficher ou sur la notification.
Pour répondre à un e-mail ou un message : Cliquez sur Répondre.
Pour enregistrer un élément AirDrop sur le bureau : Faites glisser l’élément de la notification vers le bureau. (Sinon, les éléments AirDrop sont enregistrés dans le dossier Téléchargements.)
Pour prendre un appel : Cliquez sur Accepter ou Refuser. Pour répondre à l’aide de l’app Messages, cliquez sur le triangle d’affichage en regard de Refuser, puis choisissez Répondre par message.
Pour choisir quand mettre à jour un logiciel : Cliquez sur Plus tard, puis choisissez une heure. Pour en savoir plus sur les mises à jour, consultez la rubrique Garder votre Mac à jour.
Pour répéter une notification : Cliquez sur Rappel. La notification réapparaît 15 minutes plus tard. Pour choisir le délai au terme duquel la notification doit être réaffichée, cliquez sur Rappel et maintenez le bouton de la souris enfoncé, puis choisissez une durée.
Interrompre les notifications
Sur votre Mac, choisissez le menu Pomme
 > Préférences Système, puis cliquez sur Notifications.
> Préférences Système, puis cliquez sur Notifications.Dans les préférences Notifications, sélectionnez l’option Ne pas déranger sur la gauche, puis définissez des options.
Quand Ne pas déranger est activé, l’icône du Centre de notifications dans la barre des menus est estompée. Vous ne pouvez ni voir ni entendre les notifications. Elles sont collectées dans le Centre de notifications où vous pouvez les afficher ultérieurement.
Vous pouvez également activer l’option Ne pas déranger en maintenant la touche Option enfoncée pendant que vous cliquez sur l’icône du Centre de notifications ![]() dans la barre des menus. Sinon, cliquez sur l’icône pour ouvrir le Centre de notifications, balayez vers le bas, puis activez l’option Ne pas déranger. Elle reste activée jusqu’à minuit, jusqu’à la prochaine heure de désactivation prévue (en fonction des réglages dans les préférences Notifications) ou jusqu’à ce que vous la désactiviez.
dans la barre des menus. Sinon, cliquez sur l’icône pour ouvrir le Centre de notifications, balayez vers le bas, puis activez l’option Ne pas déranger. Elle reste activée jusqu’à minuit, jusqu’à la prochaine heure de désactivation prévue (en fonction des réglages dans les préférences Notifications) ou jusqu’à ce que vous la désactiviez.
Désactiver les notifications
Sur votre Mac, choisissez le menu Pomme
 > Préférences Système, puis cliquez sur Notifications.
> Préférences Système, puis cliquez sur Notifications.Dans les préférences Notifications, sélectionnez l’app sur la gauche, puis choisissez Aucune pour le style d’alerte de l’app sur la droite.
Vous ne recevrez plus de notifications pour l’app.