
Modifier les propriétés de sous-titres dans Compressor
Vous pouvez modifier le contenu, la disposition, la mise en forme et la synchronisation de sous-titrage dans l’inspecteur des sous-titres codés (pour les tâches qui contiennent des sous-titres codés CEA-608) ou dans l’inspecteur des sous-titrages (pour les tâches contenant des sous-titrages iTT ou des sous-titrages SRT). Dans la mesure où les sous-titres CEA-608 et les sous-titrages iTT et SRT présentent des particularités différentes, chaque inspecteur de Compressor contient des commandes également légèrement adaptées.
Spécifier les propriétés linguistiques de sous-titrage
Avant le transcodage, vous devez indiquer la langue et le pays des sous-titres. Pour les sous-titrages iTT, vous devez également choisir un type de sous-titrage (c’est-à-dire un « but »).
Dans l’inspecteur de sous-titres codés ou l’inspecteur de sous-titres dans Compressor, choisissez des options dans les menus locaux Langue et Pays.
Astuce : Vous devez choisir une langue avant de choisir un pays. Si vous ne choisissez pas de langue et de pays, votre tâche de transcodage n’est alors pas traitée.
Pour les sous-titrages iTT uniquement : dans l’inspecteur des sous-titrages, cliquez sur le menu local But, puis choisissez un type de sous-titrage :
Traduction (complète) : utilisez cette option pour une traduction complète de tous les dialogues de la vidéo (dans la langue choisie à l’étape 1). Au cours de la lecture, les spectateurs peuvent activer ou désactiver ces sous-titres.
Forcé : utilisez cette option si une personne apparaissant dans la vidéo parle une autre langue que celle principale de la vidéo, par exemple, une personne française s’exprimant dans sa langue natale dans un film normalement en anglais. Ils ne peuvent pas être désactivés, car ils sont nécessaires à la compréhension du contenu de la vidéo.
Sourds et malentendants (SM) : utilisez la traduction complète de tous les dialogues de la vidéo, ainsi que les paroles des morceaux et les effets sonores (hululement, cri lointain, etc.). Au cours de la lecture, les spectateurs peuvent activer ou désactiver les sous-titres dédiés aux sourds et malentendants.
Choisir un style d’animation (sous-titres codés CEA-608 uniquement)
Le format CEA-608 permet plusieurs styles d’animation des sous-titres.
Dans la liste Sous-titres située en bas de l’inspecteur des sous-titres codés dans Compressor, sélectionnez des sous-titres.
Chaque ligne de la liste, qui représente un seul sous-titre, affiche le temps de début du timecode, son temps de fin et le texte du sous-titre correspondant.
Dans la zone Mise en forme de l’inspecteur des sous-titres codés, cliquez sur le menu local Style du sous-titre, puis choisissez une option :
Apparition : le sous-titre s’affiche brusquement à l’écran au niveau de son temps de début de timecode. Si plusieurs sous-titres se chevauchent dans le temps, ils sont alors empilés verticalement à l’écran, chacun avec un nouveau sous-titre apparaissant en dessous du sous-titre précédent.
Peinture : le sous-titre s’affiche lettre par lettre, de gauche à droite, en commençant au temps de début de son timecode. Si plusieurs sous-titres se chevauchent dans le temps, ils sont alors empilés verticalement à l’écran, chacun avec un nouveau sous-titre « peint » en dessous du sous-titre précédent.
Déroulement : le sous-titre s’affiche lettre par lettre, de gauche à droite (comme s’il était peint). De plus, si plusieurs sous-titres se chevauchent dans le temps, les plus récents du point de vue de leur apparition poussent les plus anciens en les faisant remonter d’une ligne progressivement. Si vous choisissez Déroulement, un menu local supplémentaire s’affiche pour pouvoir sélectionner le nombre de lignes de sous-titrage pouvant s’afficher en même temps à l’écran : 2, 3 ou 4 lignes.
Remarque : la modification du style d’animation du sous-titre est susceptible d’introduire des erreurs de positionnement ou de synchronisation. Les sous-titres avec des erreurs de synchronisation sont indiqués en rouge dans la liste Sous-titres. Pour en savoir plus sur la synchronisation de sous-titres, consultez la section Ajuster la synchronisation des sous-titres dans Compressor.
Modifier le contenu et la position de sous-titres
Dans l’une des listes Sous-titres de Compressor (en bas de l’inspecteur de sous-titres codés ou de l’inspecteur de sous-titres), cliquez sur le sous-titre à modifier.
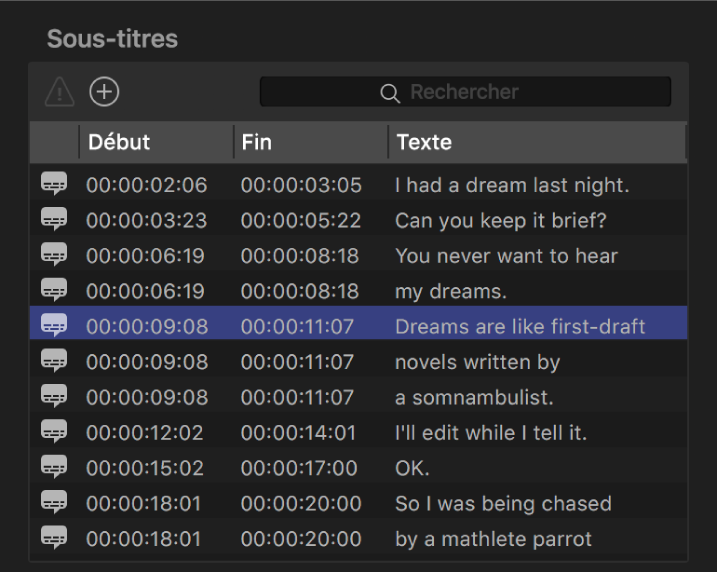
La tête de lecture située dans la zone d’aperçu passe directement à la position de départ du timecode du sous-titre sélectionné, et le texte du sous-titre s’affiche dans le champ Texte du sous-titre dans l’inspecteur pour pouvoir y être modifié au besoin.
Remarque : le sous-titre doit également apparaître superposé à la vidéo dans la zone d’aperçu. Si le sous-titre n’est pas visible dans la zone d’aperçu, cliquez sur le bouton Sous-titres
 , puis assurez-vous que la valeur Activé est cochée dans la liste. Si le sous-titre n’est toujours pas visible dans la zone d’aperçu, essayez de faire glisser la tête de lecture de quelques images vers la droite (si le sous-titre est animé, le style Peinture par exemple, il se peut qu’il nécessite plusieurs images pour apparaître à l’écran).
, puis assurez-vous que la valeur Activé est cochée dans la liste. Si le sous-titre n’est toujours pas visible dans la zone d’aperçu, essayez de faire glisser la tête de lecture de quelques images vers la droite (si le sous-titre est animé, le style Peinture par exemple, il se peut qu’il nécessite plusieurs images pour apparaître à l’écran).Cliquez sur le champ Texte du sous-titre, puis modifiez le texte.
À l’écran, chaque sous-titre codé CEA-608 s’affiche sur une seule ligne, chacune étant limitée à 32 caractères.
Chaque sous-titrage iTT peut s’étendre sur des dizaines de caractères, allant de la marge de gauche de l’image jusqu’à la marge de droite de celle-ci, mais chaque sous-titre est limité à deux lignes.
Remarque : aucune commande de placement du texte n’est prévue pour les sous-titrages SRT. Le sous-titrage SRT est toujours centré à l’horizontale, et les lignes de texte supplémentaires au-delà de la première viennent s’empiler verticalement.
Pour modifier l’emplacement du sous-titre dans l’image vidéo, cliquez sur une flèche Placement du texte (située sous le champ Texte du sous-titre).
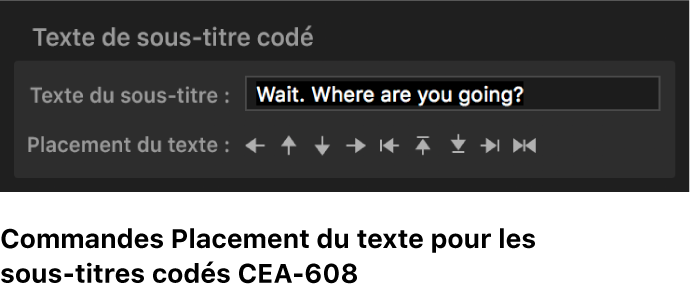
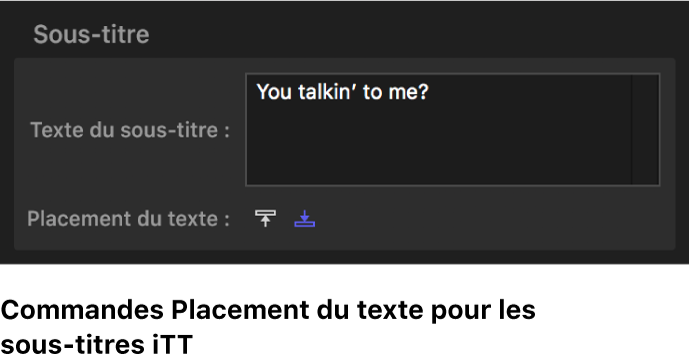
Le sous-titre est repositionné dans l’image vidéo.
AVERTISSEMENT : Les sous-titres CEA-608 qui se chevauchent dans l’espace et le temps peuvent créer des erreurs de positionnement et de synchronisation.
Modifier la couleur et le style du texte
Les commandes de mise en forme dans l’inspecteur des sous-titres codés et l’inspecteur des sous-titrages vous permettent de changer la couleur et le style de police du texte de sous-titre. Les sous-titres codés CEA-608 disposent de commandes de mise en forme complémentaires qui vous permettent de choisir les couleurs d’arrière-plan du texte.
Dans l’une des listes Sous-titres de Compressor (en bas de l’inspecteur de sous-titres codés ou de l’inspecteur de sous-titres), cliquez sur le sous-titre à modifier.
Dans le champ Texte du sous-titre, sélectionnez les caractères à modifier dans le texte.
Dans la zone Mise en forme, sélectionnez un style de police (gras, italique ou souligné) dans la rangée Format.
Effectuez l’une des opérations suivantes dans la zone Mise en forme :
Pour les sous-titres codés CEA-608 : sélectionnez un échantillon de couleur dans la rangée Couleur du texte, également dans la rangée Arrière-plan du texte, puis sélectionnez un échantillon d’opacité dans la rangée Opacité de l’arrière-plan.
Astuce : si vous ne voulez pas d’une couleur d’arrière-plan de texte, sélectionnez l’échantillon d’opacité le plus à gauche (opacité de 0 pour cent). Toutefois, si vous optez pour l’usage d’une couleur d’arrière-plan, veillez à ce que le contraste soit élevé entre la couleur du texte et celle de son arrière-plan.
Pour les sous-titrages iTT et SRT : cliquez sur le cadre Couleur du texte, puis sélectionnez une autre couleur dans la fenêtre Couleurs.
Le sous-titre modifié s’actualise dans la zone d’aperçu.
Ajouter un nouveau sous-titre
Vous pouvez également ajouter des nouveaux sous-titres à un fichier de sous-titrage existant.
Dans la zone d’aperçu de Compressor, faites glisser la tête de lecture
 sur l’endroit dans votre vidéo où vous voulez insérer un nouveau sous-titre.
sur l’endroit dans votre vidéo où vous voulez insérer un nouveau sous-titre.Cliquez sur le bouton « Ajouter un sous-titre »
 vers le bas de l’inspecteur des sous-titres codés ou de l’inspecteur des sous-titrages.
vers le bas de l’inspecteur des sous-titres codés ou de l’inspecteur des sous-titrages.Saisissez le texte du sous-titre dans la fenêtre qui s’affiche, puis cliquez sur OK.
Le nouveau sous-titre avec une durée par défaut de deux secondes s’affiche dans la fenêtre d’aperçu au temps de début du timecode.
AVERTISSEMENT : l’ajout d’un nouveau sous-titre incluant un trop grand nombre de caractères peut provoquer des erreurs de positionnement. En outre, l’ajout d’un sous-titre qui se superpose sur un autre dans l’espace ou le temps peut introduire des erreurs de positionnement ou de synchronisation. Les sous-titres avec des erreurs sont indiqués en rouge dans la liste Sous-titres. Pour en savoir plus sur la synchronisation de sous-titres, consultez la section Ajuster la synchronisation des sous-titres dans Compressor.
Supprimer un sous-titre
Dans l’une des listes Sous-titres de Compressor (en bas de l’inspecteur de sous-titres codés ou de l’inspecteur de sous-titres), cliquez sur un sous-titre et appuyez sur la touche Supprimer.
Télécharger ce guide : Apple Books