Modifier les réglages audio sur l’Apple TV
Sur l’Apple TV, vous pouvez temporairement ajuster les réglages audio pendant la lecture d’un contenu, ou définir vos préférences par défaut depuis Réglages.
Ajuster les réglages audio pendant la lecture
Vous pouvez ajuster certains réglages audio de l’Apple TV pendant la lecture d’une vidéo ou d’un contenu audio.
Pendant la lecture, affichez les commandes de lecture, puis sélectionnez
 .
.Choisissez une option audio dans le menu local :
Améliorer les dialogues : Choisissez « Améliorer davantage » pour amplifier considérablement les voix (cela peut altérer le mix audio d’origine), Améliorer pour amplifier les voix avec un très faible impact sur le mix audio d’origine, ou Non.
Astuce : pour une clarté optimale, vous pouvez ajouter Isoler en tant qu’option de menu en l’activant dans les réglages Accessibilité. Consultez la rubrique Ajouter Isolement de la voix en tant qu’option de la fonctionnalité Améliorer les dialogues sur l’Apple TV.
Diminuer les sons forts : Diminuez le niveau global du son en réduisant la plage dynamique de sorte que la musique et les effets sonores ne soient pas aussi puissants que les autres sons.
Piste audio : Activez l’audiodescription (AD) ou changez la langue de la piste audio.
Remarque : les options disponibles dépendent du contenu en cours de lecture, des haut-parleurs ou écouteurs que vous utilisez, et du modèle de votre Apple TV.
Pour fermer le menu local, appuyez sur
 ou
ou 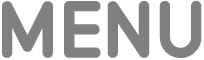 sur votre télécommande.
sur votre télécommande.
Définir les préférences par défaut des réglages audio
Par défaut, l’Apple TV utilise le meilleur format audio disponible, y compris le format Dolby Atmos si votre équipement audio est compatible avec celui-ci. Vous pouvez ajuster manuellement votre format audio ainsi que d’autres réglages audio liés à la langue, aux effets sonores, etc.
Accédez à Réglages
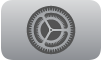 sur l’Apple TV.
sur l’Apple TV.Accédez à « Vidéo et audio », puis ajustez un ou plusieurs des réglages listés ci-dessous.
Remarque : certaines options s’affichent uniquement si elles sont prises en charge par votre téléviseur.
Option
Description
Sortie audio
Choisissez de diffuser le son via les haut-parleurs de votre téléviseur ou d’autres écouteurs ou haut-parleurs.
Apple TV 4K : Si vous connectez un ou plusieurs haut-parleurs HomePod à l’Apple TV pour un effet surround de type home cinéma, tous les sons, y compris les clics de navigation, sont envoyés aux haut-parleurs HomePod. Consultez la rubrique Utiliser des HomePod ou des haut-parleurs compatibles AirPlay pour un son stéréo et de home cinéma sur l’Apple TV.
Format audio
Pour désactiver la fonctionnalité Dolby Atmos, sélectionnez « Format audio », puis désactivez « Dolby Atmos ».
Si vous rencontrez des problèmes de lecture avec des équipements qui ne prennent en charge que certains formats audio, sélectionnez « Changer de format » et choisissez soit « Dolby Digital 5.1 », soit « Stéréo ».
Améliorer les dialogues
Choisissez un réglage par défaut pour la lecture de films et de séries TV. « Améliorer davantage » permet d’amplifier considérablement les voix, mais cela peut altérer le mix audio d’origine, Améliorer amplifie les voix avec un très faible impact sur le mix audio d’origine, et Non désactive l’amélioration des voix.
Remarque : pour une clarté optimale, vous pouvez ajouter Isoler en tant qu’option de menu en l’activant dans les réglages Accessibilité. Consultez la rubrique Ajouter Isolement de la voix en tant qu’option de la fonctionnalité Améliorer les dialogues sur l’Apple TV.
Diminuer les sons forts
Activez cette option pour diminuer le niveau global de tous les sons en réduisant la plage dynamique.
Clics de navigation
Activez cette option pour entendre les clics lorsque vous parcourez des éléments sur l’Apple TV.
Effets sonores et musique
Activez cette option pour entendre des effets sonores lorsque vous effectuez des actions sur l’Apple TV, par exemple lorsque vos ouvrez ou fermez des apps.
Mode audio
Choisissez Auto afin que l’Apple TV change automatiquement de mode audio pour passer sur la sortie audio optimale. Choisissez « 16-bit »si votre téléviseur fonctionne en audio 16-bit.
Langue audio
Choisissez Auto pour que les vidéos soient automatiquement lues dans leur langue par défaut ou d’origine. Choisissez une autre langue pour écouter le doublage audio de cette langue lorsque celle-ci est disponible.