
Préparer iPad partagé
Une fois que vous avez configuré iPad partagé avec le nombre d’utilisateurs et que vous avez configuré la mise en cache de contenu, vous pouvez apprendre à utiliser iPad partagé.
Les mises à jour et les mises à niveau pour iPadOS et les apps pour lʼiPad partagé
Pour réduire au maximum la durée dʼindisponibilité, les mises à jour et les mises à niveau pour iPadOS et les apps doivent être effectuées pendant les heures dʼinactivité, de façon à affecter le moins possible vos utilisateurs et le réseau.
Vous pouvez uniquement initier les mises à jour et les mises à niveau pour iPadOS sur lʼiPad partagé si :
Depuis le service de gestion des appareils auquel l’iPad partagé est inscrit
toute personne connectée physiquement à un Mac via Apple Configurator pour Mac ;
toute personne connectée à un Mac via le Finder.
Seul le service de gestion des appareils auquel l’iPad partagé est inscrit peut lancer des mises à jour et des mises à niveau pour celui-ci.
Important : en raison de modifications apportées au système de fichiers, vous devez supprimer les utilisateurs de lʼiPad partagé avant de mettre à jour vers iPadOS 17. Les services de gestion des appareils peuvent utiliser la commande DeleteUser pour effectuer ceci. Pour en savoir plus, consultez lʼarticle Mettre à niveau un iPad partagé vers iPadOS 17 de lʼassistance Apple.
Mise en cache de contenu
La mise en cache de contenu est d’une importance capitale pour la fonctionnalité iPad partagé. Si vous configurez la mise en cache de contenu pour les données iCloud (notamment Photos iCloud et les apps compatibles CloudKit), iPad partagé enregistre les données sur iCloud à l’aide du service de mise en cache. Lorsque les données d’un utilisateur sont mises en cache par le service de mise en cache, l’iPad partagé peut télécharger les données localement au lieu de le faire à partir d’iCloud.
Lorsqu’un utilisateur se déconnecte d’un iPad partagé, ces données sont conservées localement et s’affichent automatiquement dans iCloud. Lorsque cet utilisateur se connecte à un autre iPad partagé, ses données sont téléchargées depuis iCloud ou par d’autres apps de l’App Store utilisant le stockage dans le cloud.
Il est recommandé de faire en sorte que les utilisateurs utilisent toujours le même appareil. Avec l’utilisation de la mise en cache intelligente par iPad partagé et l’app En classe, un utilisateur peut se déconnecter un jour et se reconnecter le lendemain au même iPad. Ceci leur permet de reprendre rapidement là où ils s’étaient arrêtés, car leurs données sont toujours conservées sur le même iPad.
Remarques relatives à l’espace d’exécution de l’app
Avant de réfléchir au nombre d’utilisateurs pouvant se connecter à l’iPad partagé, commencez par vous assurer quʼil est configuré avec l’ensemble des apps et des documents requis. Vous verrez ainsi l’espace de stockage restant pour les utilisateurs. Par exemple, si vous possédez un iPad avec 128 Go de stockage, commencez par charger vos apps et vos documents requis, puis vérifiez l’espace de stockage restant. Si certaines apps sont utilisées pour effectuer des tâches exigeantes, comme du montage vidéo, veillez à ne pas définir un trop grand nombre d’utilisateurs.
Remarques relatives à l’espace de stockage des utilisateurs
Lorsque vous configurez un nouvel iPad partagé doté d’iPadOS 13.4 ou ultérieur, vous pouvez le configurer à l’aide de votre service de gestion des appareils pour indiquer la limite de stockage allouée à chaque utilisateur ou vous pouvez définir une limite du nombre d’utilisateurs pouvant être stockés simultanément par iPad partagé sur un appareil. Si aucune configuration n’est définie, l’iPad partagé règle automatiquement cette limite à 10 utilisateurs. Puis, après l’installation d’iPadOS, iPad partagé alloue de l’espace de stockage en fonction de la capacité de l’appareil :
Appareils dotés d’une capacité de stockage de 32 Go : 10 Go pour le système, 8 Go pour les apps et le contenu multimédia. Le stockage restant est réparti entre les différents utilisateurs définis, avec 1 Go d’espace minimum par utilisateur.
Remarque : les photos ne se synchroniseront pas avec un compte Apple géré pour des quotas de 1 Go. Utilisez 1 Go comme minimum uniquement lorsque c’est nécessaire.
Appareils dotés d’une capacité de stockage de 64 Go ou plus : 10 Go pour le système, 16 Go pour les apps et le contenu multimédia. Le stockage restant est réparti entre les différents utilisateurs définis, avec 2 Go d’espace minimum par utilisateur.
Remarque : si des espaces supplémentaires sont nécessaires pour un nouvel utilisateur, les données locales relatives à lʼutilisateur le plus ancien sont supprimées.
L’utilisation des valeurs minimales susmentionnées permet de garantir une bonne expérience de l’utilisateur, bien qu’elles ne doivent en rien représenter un facteur restrictif pour la plupart des déploiements. Par exemple, si vous indiquez cinq utilisateurs sur un iPad 128 Go, chaque utilisateur disposera de 20,4 Go de stockage local, tel qu’indiqué sur l’iPad de droite dans le diagramme ci-dessous.
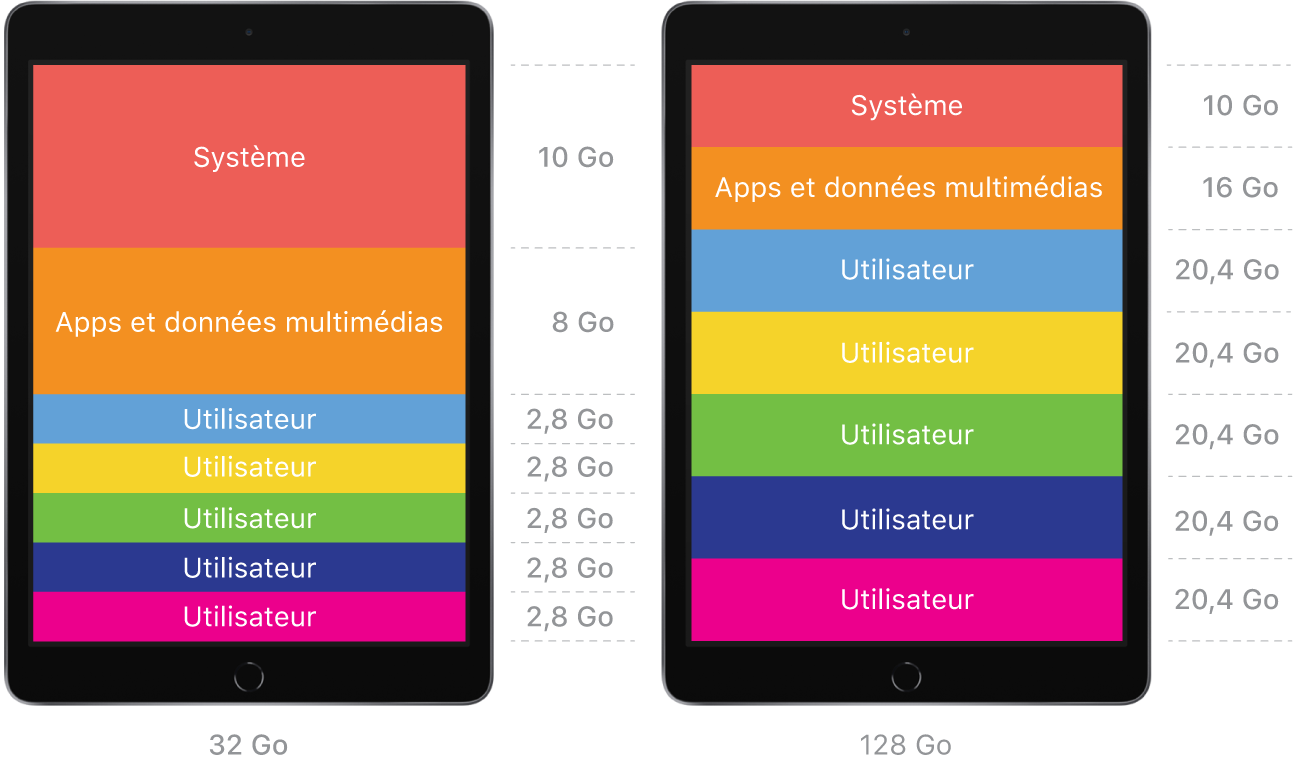
Si vous ne connaissez pas le nombre d’utilisateurs, ni le nombre et la taille exacts des apps et des données stockées par chaque app, configurez iPad partagé avec le réglage par défaut. Une fois que vous aurez déterminé les besoins de stockage de chaque utilisateur, votre service de gestion des appareils pourra peut-être :
Configurer une demande de réserve
Indiquer le nombre d’utilisateurs, ce qui divise l’espace de stockage local de façon égale entre le nombre d’utilisateurs que vous avez demandé
Réinitialiser les demandes de réserve ou le nombre d’utilisateurs indiqué (les utilisateurs doivent avoir été effacés de l’appareil au préalable)
Pour en savoir plus, consultez la page consacrée aux réglages de la commande SharedDeviceConfiguration du site Web Apple Developer.
Astuce : il est recommandé d’indiquer une valeur maximale aussi faible que possible pour le stockage des utilisateurs, afin d’optimiser le nombre d’utilisateurs mis en cache, de réduire les communications avec iCloud et d’accélérer le processus de connexion.
Choisir et déployer des apps
Il est important de choisir des apps de création de contenu optimisées pour la fonctionnalité iPad partagé. Ces apps sont indiquées dans la section « Apps et livres » d’Apple School Manager. Cherchez simplement la pastille « Optimisé pour les iPad partagés » sous la description de l’app.
Les apps indiquées de la sorte enregistrent le contenu généré par les utilisateurs sur iCloud. Ce contenu est accessible depuis d’autres iPad partagés ainsi que sur le site iCloud.com.
Les apps qui ne sont pas indiquées de la sorte peuvent fonctionner sur « iPad partagé » tant qu’elles ne stockent pas des données importantes exclusivement au niveau local. Le stockage des données et la gestion des fichiers de l’app doivent être testés dans votre environnement afin d’éviter tout problème.
Il est recommandé de déployer les apps pouvant être utilisées par tous les utilisateurs de la fonctionnalité « iPad partagé » sur tous les iPad partagés. Cela réduit au maximum le trafic causé par l’installation d’apps pendant les heures de cours et ne requiert pas dʼinteraction de lʼutilisateur pendant lʼinstallation. Étant donné que les utilisateurs ne peuvent pas supprimer d’apps sur les iPads partagés, vous pouvez utiliser votre service de gestion des appareils pour afficher ou masquer certaines apps. Ainsi, vous pouvez personnaliser ce que voient les utilisateurs.
Enregistrer des mots de passe
Les utilisateurs ne peuvent pas enregistrer de mots de passe à l’aide du « Remplissage automatique » de Safari, sauf si un profil de configuration d’utilisateur indiquant le domaine autorisé pour la fonctionnalité de remplissage automatique est installé sur l’iPad. Pour en savoir plus, consultez la page consacrée aux réglages des domaines sur le site web Apple Developer (en anglais).
Profils de configuration
Si vous utilisez l’iPad partagé, vous pouvez utiliser votre service de gestion des appareils pour installer :
Des profils d’appareil et de groupe dʼappareil
Des profils d’utilisateur et de groupe dʼutilisateurs
Important : sous iPadOS 16.6 ou antérieur avec lʼiPad partagé, les profils d’utilisateurs tels que Mail, Exchange ActiveSync, ou CalDAV sont uniquement installés s’ils ne contiennent pas d’informations sensibles, comme un code ou un mot de passe, qui requièrent un chiffrement du profil.
Pour en savoir plus, consultez la section Liste des données utiles de la gestion des appareils pour les iPad partagés.
Authentification à distance
Sous iPadOS 16.1 ou ultérieur, l’iPad partagé utilise par défaut le code local pour les utilisateurs disposant déjà d’un compte sur l’appareil, sans qu’une connexion réseau ne soit requise. Les administrateurs de services de gestion des appareils peuvent également choisir d’imposer l’authentification à distance en permanence, ou en définissant un certain nombre de jours, ce qui permet de déterminer avec flexibilité quand les changements de code distant s’appliquent aux connexions en cache existantes.
Domaines par défaut
Sous iPadOS 16.1 ou ultérieur, les administrateurs du service de gestion des appareils peuvent inclure des domaines par défaut (par exemple, townshipschools.org) pour faciliter encore plus la connexion à l’iPad partagé. Après la saisie du nom d’utilisateur d’un compte Apple géré, les utilisateurs peuvent sélectionner le domaine de leur compte dans une liste sur le clavier QuickType.
Commandes de gestion des appareils
Le tableau ci-dessous répertorie les commandes de gestion des appareils disponibles pour iPad partagé :
Réglage | Versions du système d’exploitation les plus anciennes à être prises en charge | Description | |||||||||
|---|---|---|---|---|---|---|---|---|---|---|---|
Attendre la configuration de lʼutilisateur | iPadOS 17 | Configure entièrement lʼiPad partagé pour un certain utilisateur une fois quʼil sʼest connecté. Ceci permet de sʼassurer que lʼappareil est prêt lorsque lʼutilisateur accède à lʼécran dʼaccueil. | |||||||||
Définir la taille du quota | iPadOS 13.4 | Définit la quantité dʼespace disponible, en mégaoctets, pour chaque utilisateur. | |||||||||
Définir le fond d’écran | iOS 9.3 | Définit le fond d’écran pour l’écran verrouillé, l’écran d’accueil ou ces deux écrans. | |||||||||
Définir le fuseau horaire | iPadOS 14 | Définit le nom du fuseau horaire. | |||||||||
Domaines par défaut | iPadOS 16.1 | Une liste des domaines que lʼécran de connexion de lʼiPad partagé affiche. Lʼutilisateur peut choisir un domaine dans la liste pour compléter son compte Apple géré. | |||||||||
Envoyer l’analyse d’apps | iPadOS 13.1 | Active ou désactive l’envoi d’analyse d’apps. | |||||||||
Envoyer les diagnostics | iOS 9.3 | Active ou désactive l’envoi de diagnostics. | |||||||||
Expiration de la session temporaire | iPadOS 14.5 | Ferme la session temporaire au bout d’une durée déterminée. | |||||||||
Expiration de la session utilisateur | iPadOS 14.5 | Ferme la session de l’utilisateur au bout d’une durée déterminée. | |||||||||
Fermer la session utilisateur | iOS 9.3 | Force lʼutilisateur actuel à se déconnecter. | |||||||||
Ignorer la configuration de la langue pour les nouveaux utilisateurs | iPadOS 16.2 | Indique si la sous-fenêtre des langues est ignorée pour les nouveaux utilisateurs de lʼiPad partagé. | |||||||||
Nombre maximum d’utilisateurs | iPadOS 13.4 | Spécifie le nombre d’utilisateurs attendu. | |||||||||
Période de grâce du code | iPadOS 13.1 | Définit la durée en secondes pendant laquelle l’écran doit être verrouillé avant qu’un code soit requis pour le déverrouillage. | |||||||||
Période de grâce pour la connexion | iPadOS 16.1 | Spécifie une période de grâce en jours lorsque la connexion à l’iPad partagé requiert une authentification réseau. En définissant une valeur égale à 0, lʼauthentification réseau sera requise à chaque fois. | |||||||||
Règle sur le mot de passe | iOS 5 | Définit la règle pour le code de lʼiPad partagé. | |||||||||
Session temporaire uniquement | iPadOS 14.5 | Autorise une session temporaire. | |||||||||
Supprimer l’utilisateur | iOS 9.3 | Supprime lʼutilisateur de lʼiPad partagé. | |||||||||
iPad partagé et réseaux 802.1X
Pour utiliser la fonctionnalité iPad partagé avec un réseau 802.1X, vous devez installer un profil de configuration avec des données utiles de certificat et de réseau à l’aide d’Apple Configurator pour Mac ou d’un service de gestion des appareils. Une fois que le profil de configuration de l’appareil est installé, la fonctionnalité iPad partagé se connecte au réseau 802.1X, qu’un utilisateur soit connecté ou non. Il existe deux méthodes préconisées pour obtenir le profil de configuration sur un iPad partagé :
Utiliser votre service de gestion des appareils : Connectez-vous manuellement à un réseau Wi-Fi ou connectez un adaptateur Ethernet USB compatible (comme celui vendu par Apple) et un adaptateur pour caméra USB Apple pendant l’Assistant réglages. Les iPad inscrits auprès d’Apple School Manager ou d’Apple Business Manager reçoivent un profil de configuration avec des données utiles Wi-Fi et Certificats provenant de votre service de gestion des appareils, une fois l’Assistant réglages terminé et l’iPad partagé redémarré.
Utiliser Apple Configurator pour Mac : Utilisez l’inscription automatisée pour distribuer un profil de configuration avec des données utiles Wi-Fi et Certificat.
Remarque : l’adaptateur Apple pour caméra USB peut ne pas être disponible partout.