
Dokumentin avaaminen tai sulkeminen Macin Pagesissa
Voit avata Pages-dokumentteja, jotka on tallennettu Maciin, iCloud Driveen, yhdistetyille palvelimille ja muiden valmistajien tallennuspalveluihin. Jos et voi avata Pages-dokumenttia, varmista, että sinulla on Mac App Storesta ladattu Pagesin uusin versio. Jos dokumentti on himmennetty eikä ole valittavissa, se tarkoittaa, että dokumenttia ei voida avata Pagesilla.
Voit avata ja muokata Microsoft Word -dokumentteja (tiedostopääte .doc tai .docx), iBooks Author -kirjoja (tiedostopääte .iba) ja tekstidokumentteja (tiedostopääte .rtf tai .txt) Pagesissa ja tallentaa ne sitten Pages- tai Word-dokumentteina tai PDF- tai EPUB-muodossa.
Olemassa olevan dokumentin avaaminen Pagesissa
Tee jokin seuraavista:
Dokumentin avaaminen Macilla: Pages-dokumentti: kaksoisklikkaa dokumentin nimeä tai miniatyyria tai vedä se Dockin tai Apit-kansion Pages-kuvakkeen päälle. Word-dokumentti: vedä dokumentti Pages-kuvakkeen päälle (jos sinulla on Word, se avautuu, kun kaksoisklikkaat tiedostoa). Et voi avata PDF-tiedostoja Pagesissa.
Avaa dokumentti, jota työstit äskettäin: Valitse Pagesissa Arkisto > Avaa äskeinen (näytön yläreunassa olevasta Arkisto-valikosta). Pages näyttää kymmenen viimeksi avattua dokumenttia.
Muualle kuin Maciin (kuten iCloud Driveen) tallennetun dokumentin avaaminen: Valitse Pagesissa Arkisto > Avaa (näytön yläreunassa olevasta Arkisto-valikosta). Klikkaa valintaikkunassa jotakin sijaintia vasemmalla olevassa sivupalkissa klikkaa ponnahdusvalikkoa ikkunan yläreunassa ja valitse sitten dokumentin tallennussijainti. Avaa dokumentti kaksoisklikkaamalla.
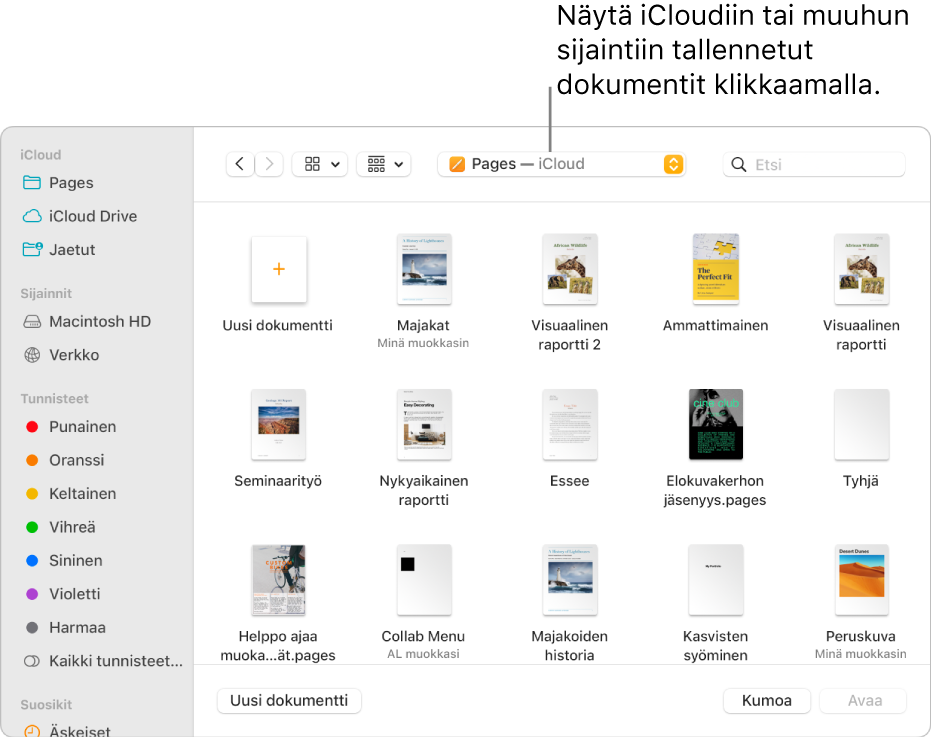
Kun avaat dokumentin, jossa käytetään fonttia, jota ei ole asennettu tietokoneelle, dokumentin päälle tulee hetkeksi näkyviin ilmoitus puuttuvasta fontista. Klikkaa ilmoituksessa Näytä ja valitse korvaava fontti. Voit asentaa ostamiasi tai lataamiasi fontteja myös Macin Apit-kansiossa olevalla Kirjasinkirjalla.
Huomaa: Joitain työpohjia ei ladata tietokoneellesi ennen kuin valitset ne tai avaat dokumentin, jossa käytetään työpohjaa. Jos sinulla on hidas yhteys tai jos et ole linjoilla, kun tämä tapahtuu, dokumentin paikanvaraajakuvat saattavat näkyä pienemmällä tarkkuudella siihen saakka, kunnes olet jälleen linjoilla tai kun työpohjan lataus on valmis.
Dokumenttien avaaminen välilehdillä
Voit pitää useampaa kuin yhtä Pages-dokumenttia avoinna kerrallaan. Kun työstät useita dokumentteja samaan aikaan, voi olla käytännöllistä avata ne välilehdille erillisten ikkunoiden sijasta. Tällöin voit siirtyä nopeasti niiden välillä klikkaamalla välilehtiä välillehtipalkissa.
Tee jokin seuraavista:
macOS Ventura 13 tai uudempi: Valitse Omenavalikko
 > Järjestelmäasetukset ja klikkaa sivupalkissa Työpöytä ja Dock. (Sinun on ehkä selattava alaspäin.) Valitse oikealla Ikkunat ja apit.
> Järjestelmäasetukset ja klikkaa sivupalkissa Työpöytä ja Dock. (Sinun on ehkä selattava alaspäin.) Valitse oikealla Ikkunat ja apit.macOS 12 tai aiempi: Valitse Omenavalikko
 > Järjestelmäasetukset ja klikkaa Yleiset.
> Järjestelmäasetukset ja klikkaa Yleiset.
Klikkaa ponnahdusvalikkoa Suosi välilehtiä dokumentteja avattaessa -kohdan vieressä ja valitse sitten ”Aina” tai ”Koko näytöllä”.
Tämä asetus pätee Pagesin lisäksi myös dokumentteihin muissa sovelluksissa, kuten Texturissa, Numbersissa ja Keynotessa.
Huomaa: Jos sinulla on useita dokumentteja avoinna erillisissä ikkunoissa ja haluat yhdistää ne yhteen ainoaan ikkunaan välilehdillä, valitse Ikkuna > Yhdistä kaikki ikkunat.
Dokumentin sulkeminen
Tee jokin seuraavista:
Sulje dokumentti, mutta pidä Pages auki: Klikkaa Pages-ikkunan vasemmassa yläkulmassa olevaa punaista sulkemispainiketta tai paina komento-W.
Sulje dokumentti ja lopeta Pages: Valitse Pages > Lopeta Pages (näytön yläreunan Pages-valikosta). Kaikki muutokset tallennetaan.