
Dokumentin lähettäminen Macin Pagesissa
Voit lähettää dokumentin kopion AirDropilla, Maililla, Viesteillä tai muulla palvelulla. Voit myös lähettää kopion toisessa muodossa, kuten PDF, Word, EPUB, pelkkä teksti tai RTF.
Vinkki: Ennen kuin lähetät dokumentin kopion vastaanottajalle, voit estää ketään tekemästä muutoksia kopioon lukitsemalla sen tai voit rajoittaa sen käyttöoikeuksia ja lisätä turvallisuutta suojaamalla sen salasanalla.
Pages-dokumentin kopion lähettäminen
Kun dokumentti on avoinna, tee jokin seuraavista:
macOS Ventura 13 tai uudempi: Klikkaa Jaa
 työkalupalkissa, klikkaa ponnahdusvalikkoa ja valitse sitten Lähetä kopio.
työkalupalkissa, klikkaa ponnahdusvalikkoa ja valitse sitten Lähetä kopio.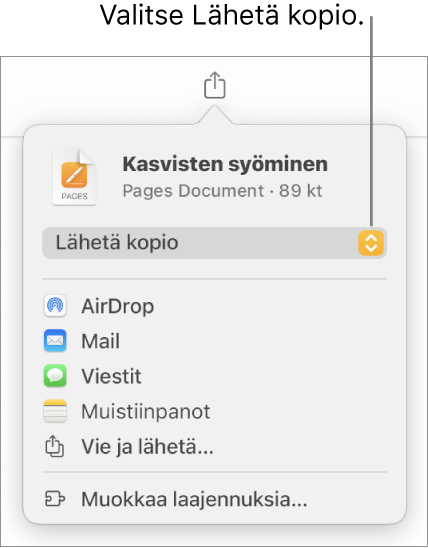
macOS 12 tai aiempi: Valitse Tiedosto > Lähetä kopio (näytön yläreunassa olevasta Tiedosto-valikosta).
Valitse, miten haluat lähettää dokumentin, klikkaamalla jotakin seuraavista:
AirDrop: Klikkaa vastaanottajan nimeä. Vastaanottajan täytyy olla samassa verkossa ja hyväksyä tiedoston vastaanottaminen.
Mail tai Viestit: Kirjoita kunkin vastaanottajan sähköpostiosoite tai puhelinnumero, lisää halutessasi viesti ja klikkaa sitten Lähetä (Mailissa) tai paina rivinvaihtonäppäintä (Viesteissä).
Muistiinpanot: Tallenna kopio Muistiinpanot-appiin valitsemalla muistiinpano, johon haluat tallentaa sen (tai luomalla uusi), lisää halutessasi tekstiä ja klikkaa Tallenna.
Pages-dokumentin kopion lähettäminen toisessa muodossa
Kun dokumentti on avoinna, tee jokin seuraavista:
macOS Ventura 13 tai uudempi: Klikkaa työkalupalkissa Jaa
 ja klikkaa sitten Vie ja lähetä.
ja klikkaa sitten Vie ja lähetä.macOS 12 tai aiempi: Valitse Tiedosto > Lähetä kopio (näytön yläreunassa olevasta Tiedosto-valikosta) ja klikkaa sitten haluamaasi lähetystapaa.
Valitse kopiolle muoto ja määritä asetukset, joita haluat käyttää:
PDF: Voit avata nämä tiedostot ja joskus muokata niitä Esikatselun ja Adobe Acrobatin kaltaisissa apeissa. Klikkaa Kuvanlaatu-ponnahdusvalikkoa ja valitse sitten vaihtoehto (mitä parempi kuvanlaatu, sitä suurempi tiedostokoko). Jos lisäsit kuvauksia kuviin, piirroksiin, ääneen tai videoon avustavaa teknologiaa (esimerkiksi VoiceOver) varten, ne viedään automaattisesti. Jos haluat sisällyttää älykkäät merkinnät tai kommentit, valitse vastaava valintaneliö. Jos haluat sisällyttää suurten taulukoiden käyttöapumerkit, klikkaa Lisävalinnat ja valitse Käyttöapu-ponnahdusvalikossa Päällä.
Word: Jos tiedoston on oltava yhteensopiva vanhempien Microsoft Word -versioiden (1997–2004) kanssa, klikkaa Lisävalinnat ja valitse sitten .doc ponnahdusvalikosta.
EPUB: Tässä muodossa dokumentti voidaan lukea e-kirjana (esimerkiksi Apple Booksissa). Syötä otsikko ja tekijän nimi ja valitse sitten jokin kansivaihtoehdoista.
Valitse tekstinkäsittelydokumentissa asettelun tyyppi. Kiinteä asettelu säilyttää dokumentin asettelun. Se sopii parhaiten dokumenteille, joissa on useita sarakkeita tai paljon kuvia. Juoksutettava asettelu mukautuu näytön kokoon ja suuntaan ja sallii käyttäjän muuttaa fontin kokoa. Se sopii parhaiten dokumenteille, joissa on paljon tekstiä.
Jos haluat tehdä lisää asetuksia, klikkaa Lisävalinnat-kohdan vieressä olevaa lisätietonuolta. Valitse sitten kategoria, määritä dokumentin kieli, aseta näkymäksi yksi tai kaksi sivua ja valitse lisätäänkö sisällysluettelo tai sisällytetäänkö fontit vai ei.
Pelkkä teksti (.txt): Käytä tätä muotoa leipätekstin viemiseen muotoilemattomana tekstinä. Tekstilaatikoita, kuvioita, kuvia, viivoja, taulukoita ja kaavioita ei viedä. Sivunasetteludokumentteja ei voida viedä TXT-muodossa.
Vinkki: Jos haluat katsoa, onko kyseessä tekstinkäsittely- vai sivunasetteludokumentti, klikkaa työkalupalkissa
 -valintapainiketta. Jos sivupalkin yläreunassa on Kirjanmerkit-välilehti, kyseessä on tekstinkäsittelydokumentti.
-valintapainiketta. Jos sivupalkin yläreunassa on Kirjanmerkit-välilehti, kyseessä on tekstinkäsittelydokumentti.RTF-muoto: Voit viedä leipätekstiä ja taulukoita RTF-muodossa. Jos dokumentissa on tekstilaatikoita, kuvioita, viivoja ja kaavioita, jotka voidaan viedä, ne viedään kuvina ja dokumentti viedään RTFD-muodossa. RTFD-tiedostoa ei voida ehkä avata muilla apeilla kuin Pagesilla tai TeXturilla. Sivunasetteludokumentteja ei voida viedä RTF- tai RTFD-muotoon.
Pages ’09: Tämä muoto voidaan avata Macin Pages-versioissa 4.0:sta 4.3:een.
Jos salasanaa varten on valintaneliö, tee jokin seuraavista:
Salasanan asettaminen: Valitse Vaadi salasana avattaessa -valintaneliö ja anna salasana. Salasana koskee vain vietyä kopiota.
Alkuperäisen dokumentin salasanan säilyttäminen: Varmista, että Vaadi salasana avattaessa -valintaneliö on valittuna.
Eri salasanan käyttäminen viedyssä kopiossa: Valitse salasanavalintaneliö, klikkaa Vaihda salasana ja aseta uusi salasana.
Kopion vieminen ilman salasanaa: Poista Vaadi salasana avattaessa -valintaneliön valinta.
Klikkaa säädinten oikeassa alakulmassa Lähetä kopio ja valitse sitten lähetysvaihtoehto:
Mail tai Viestit: Kirjoita kunkin vastaanottajan sähköpostiosoite tai puhelinnumero, lisää halutessasi viesti ja klikkaa sitten Lähetä (Mailissa) tai paina rivinvaihtonäppäintä (Viesteissä).
AirDrop: Klikkaa vastaanottajan nimeä. Vastaanottajan täytyy olla samassa verkossa ja hyväksyä tiedoston vastaanottaminen.
Muistiinpanot: Tallenna kopio Muistiinpanot-appiin valitsemalla muistiinpano, johon haluat tallentaa sen (tai luomalla uusi), lisää halutessasi tekstiä ja klikkaa Tallenna.
Jotta dokumentti olisi helpompi lähettää, julkaista tai jakaa, voit pienentää sen tiedostokokoa.