
Kommenttien lisääminen ja tulostaminen Macin Pagesissa
Voit lisätä kommentteja tekstiin, objekteihin, kaavioihin ja taulukkosoluihin. Dokumentin vasempaan marginaaliin tulee näkyviin pieni neliö, joka osoittaa, että tekstiin on liitetty kommentti (joka on myös korostettu). Kuvioihin liitetyt kommentit osoitetaan myös pienellä neliöllä. Solun kulmassa oleva kolmio osoittaa, että taulukkosolussa on kommentti. Jos et halua kommenttien näkyvän, voit kätkeä ne. Voit tulostaa dokumentin kommenteilla tai ilman.
Kun useat käyttäjät käyttävät dokumenttia yhteistyössä, kunkin käyttäjän lisäämät kommentit näkyvät muista poikkeavalla värillä ja niissä on käyttäjän nimi. Kommenttiin voi vastata kuka tahansa. Se on erityisen hyödyllistä yhteistyötä tehtäessä: voit lisätä kommentin ja käydä sitten keskustelua reaaliajassa.
Pagesin Mac-versiossa voit myös käyttää tarkistustyökalupalkkia tai Kommentit ja muutokset ‑paneelia kommenttien tarkistamiseen ja muokkaamiseen.
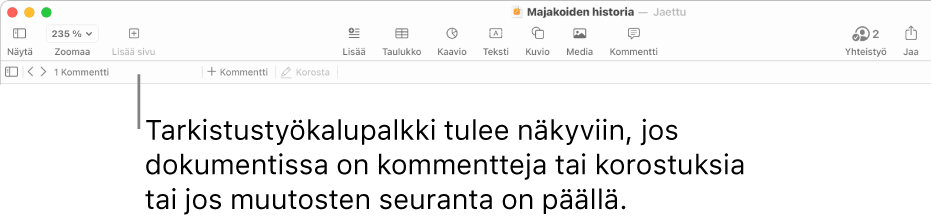
Huomaa: Kommentit eivät näy tulostetuissa dokumenteissa, jos et valitse sitä tulostusvaihtoehtona.
Kommentin lisääminen, muokkaaminen ja poistaminen
Voit lisätä ja muokata omia kommenttejasi ja kuka tahansa voi poistaa kommentin.
Valitse teksti tai klikkaa taulukkosolua tai objektia, johon haluat lisätä kommentin, ja tee jokin seuraavista:
Klikkaa työkalupalkissa
 .
.Klikkaa dokumentin yläreunassa olevassa tarkistustyökalupalkissa
 . Tarkistustyökalupalkki on näkyvissä, jos dokumentissa on kommentteja tai seurattavia muutoksia.
. Tarkistustyökalupalkki on näkyvissä, jos dokumentissa on kommentteja tai seurattavia muutoksia.
Kirjoita kommenttisi ja klikkaa sitten Valmis (tai klikkaa kommentin ulkopuolella).
Jos haluat katsoa tai muokata kommenttiasi tai poistaa sen, tee jokin seuraavista:
Kommentin avaaminen: Klikkaa kommenttimerkkiä (tai siirrä osoitin korostetun tekstin päälle).
Kommentin muokkaaminen: Jos olet kommentin kirjoittaja, avaa kommentti, klikkaa tekstiä ja kirjoita. Jos kommentillesi on vastauksia, et voi muokata alkuperäistä kommenttia klikkaamalla sen tekstiä. Sen sijaan voit avata kommentin ja siirtää osoitin kommentin yläreunassa nimesi oikealla puolella olevan aikaleiman päälle. Kun näkyviin tulee alaspäin osoittava nuoli, klikkaa sitä, valitse Muokkaa kommenttia ja tee muutokset.
Kommentin poistaminen: Klikkaa kommentin alareunassa Poista. Jos kommentilla on vastauksia, tämä toiminto poistaa koko keskustelun. Voit poistaa yksittäisen kommentin vain, jos olet kyseisen kommentin kirjoittaja tai dokumentin omistaja.
Voit myös lisätä, muokata ja poistaa kommentteja Kommentit ja muutokset ‑paneelissa. Avaa se klikkaamalla työkalupalkissa ![]() ja valitse Näytä kommenttipaneeli (tai Näytä kommentti- ja muutospaneeli).
ja valitse Näytä kommenttipaneeli (tai Näytä kommentti- ja muutospaneeli).
Kommentin tekstin koon muuttaminen
Valitse Pages > Asetukset (näytön yläreunassa olevasta Pages-valikosta).
Klikkaa Yleiset.
Klikkaa Tekstin koko -ponnahdusvalikkoa ja valitse koko.
Asetus koskee kaikkia Pages-dokumenttejasi. Voit muuttaa asetusta koska tahansa.
Kommenttien tarkistaminen
Klikkaa kommenttimerkkiä (tai siirrä osoitin korostetun tekstin päälle).
Tee jokin seuraavista:
Kommentin tai keskustelun tarkistaminen: Vieritä tekstiä. Jos kommentti ei näy kokonaan, klikkaa Näytä lisää. Jos vastaukset on kätketty, klikkaa linkkiä, josta pääset katsomaan [n] muuta vastausta. Voit myös tarkistaa kommentteja Kommentit ja muutokset ‑paneelissa. Avaa se klikkaamalla
 työkalupalkissa ja valitse Näytä kommenttipaneeli.
työkalupalkissa ja valitse Näytä kommenttipaneeli.Seuraavaan tai edelliseen kommenttiin (tai korostukseen) siirtyminen: Klikkaa kommentin alareunassa olevia nuolia.
Kommenttiin vastaaminen tai vastauksen muokkaaminen
Jokainen, jolle jaat dokumentin – lähettämällä kopion tai kutsumalla yhteistyöhön muokkausoikeuksilla – voi vastata kommenttiin.
Klikkaa kommenttimerkkiä (tai siirrä osoitin korostetun tekstin päälle).
Tee jokin seuraavista:
Vastauksen lisääminen: Klikkaa kommentin alareunassa Vastaa, kirjoita vastauksesi ja klikkaa Valmis. Voit vastata niin monta kertaa kuin haluat.
Vastauksen muokkaaminen: Siirrä osoitin muokattavan vastauksen aikaleiman päälle (nimesi oikealla puolella). Kun näkyviin tulee alaspäin osoittava nuoli, klikkaa sitä ja valitse Muokkaa vastausta. Tee muutokset ja klikkaa Valmis.
Vastauksen poistaminen: Siirrä osoitin nimesi oikealla puolella olevan aikaleiman päälle (tai jos olet dokumentin omistaja, poistettavan vastauksen päälle). Kun näkyviin tulee alaspäin osoittava nuoli, klikkaa sitä ja valitse Poista vastaus.
Voit vastata kommentteihin ja muokata vastauksiasi myös vasemmalla olevassa Kommentit ja muutokset ‑paneelissa. Avaa se klikkaamalla ![]() työkalupalkissa ja valitse Näytä kommenttipaneeli.
työkalupalkissa ja valitse Näytä kommenttipaneeli.
Keskustelun poistaminen
Klikkaa kommenttimerkkiä (tai siirrä osoitin korostetun tekstin päälle) ja klikkaa sitten keskustelun alareunassa Poista.
Kommenttien näyttäminen tai kätkeminen
Voit näyttää tai kätkeä kommentit dokumentissa ja Kommentit ja muutokset ‑paneelissa, jos se on näkyvissä.
Tee jokin seuraavista:
Klikkaa
 työkalupalkissa ja valitse sitten Näytä kommenttipaneeli tai Kätke kommenttipaneeli.
työkalupalkissa ja valitse sitten Näytä kommenttipaneeli tai Kätke kommenttipaneeli.Valitse Näytä > Näytä kommenttipaneeli tai Kätke kommenttipaneeli (näytön yläreunassa olevasta Näytä-valikosta).
Klikkaa lisätietonuolta Kommentit ja muutokset ‑paneelin yläreunassa Pages-ikkunan vasemmalla puolella ja valitse sitten Kätke kommentit.
Jos muutosten seuranta on päällä ja kätket kommentit, tarkistustyökalupalkki on edelleen näkyvissä, mutta kommentteja ei näytetä.
Jos lähetät dokumentin jollekin, joka avaa sen iPhonessa tai iPadissa, dokumentti saattaa avautua lukunäkymässä. Jos vastaanottaja haluaa muokata tai lisätä kommentteja, hänen tarvitsee ensin napauttaa näytön yläreunassa ![]() -painiketta. Jos vastaanottaja avaa dokumentin Macissa, kommentit ovat aina muokattavissa.
-painiketta. Jos vastaanottaja avaa dokumentin Macissa, kommentit ovat aina muokattavissa.
Kommenttien hallitseminen Kommentit ja muutokset ‑paneelissa
Voit muokata ja tarkistaa kommentteja Pages-ikkunan vasemmalla puolella olevassa Kommentit ja muutokset ‑paneelissa. Jos dokumentissa on muutosten seuranta päällä, myös seuratut muutokset näkyvät täällä.
Avaa Kommentit ja muutokset ‑paneeli klikkaamalla työkalupalkissa
 ja valitse Näytä kommenttipaneeli.
ja valitse Näytä kommenttipaneeli.Jos haluat muuttaa sitä, mitä paneelissa näkyy, klikkaa paneelin yläreunassa lisätietonuolta. Voit järjestää sivun tai päivämäärän mukaan, suodattaa kommentteja tekijän mukaan ja kätkeä kommentit tai muutokset.
Jos valitset Sivun mukaan, paneeli vierittyy sitä mukaa kun vierität dokumenttia.
Jos suodatat kommentteja tekijän mukaan siten, etteivät omat kommenttisi näy paneelissa, suodatin palautuu asetukseen Näytä kaikki, jos lisäät kommentin.
Sulje Kommentit ja muutokset ‑paneeli klikkaamalla työkalupalkissa
 ja valitsemalla Kätke kommenttipaneeli.
ja valitsemalla Kätke kommenttipaneeli.
Kommenttien tulostaminen
Kun tulostat dokumentin kommentteineen, kommentit näkyvät sarakkeessa sivun vasemmalla puolella, ja dokumentissa näkyy numeroituja lippuja vastaavien tekstikohtien ja objektien vieressä. Jos kaikki kommentit eivät mahdu vasemmanpuoleiseen sarakkeeseen, ne jatkuvat yhdelle tai useammalle lisäsivulle.
Valitse Arkisto > Tulosta.
Valitse sivun valintasäätimien alla olevasta ponnahdusvalikosta Pages.
Jos ponnahdusvalikko ei ole näkyvissä, klikkaa Näytä lisätiedot.
Valitse Tulosta kommentit -valintaneliö ja klikkaa Tulosta.
Voit myös viedä dokumentin PDF-tiedostona ja sisällyttää kommentit.
Jos haluat lisätietoja tulostamisesta ja tulostusvalinnoista, katso Dokumentin tai kirjekuoren tulostaminen. Jos haluat sisällyttää kommentit PDF-tiedostoon, katso Vieminen Word- tai PDF-tiedostoksi tai muuhun tiedostomuotoon.