
Tekstilaatikoiden linkittäminen Macin Pagesissa
Voit linkittää kaksi tai useampia tekstilaatikoita siten, että teksti voi jatkua yhdestä laatikosta toiseen. Jos esimerkiksi luot uutiskirjettä, voit linkittää tekstilaatikoita ja tehdä niillä epäsäännöllisen kokoisia tekstisarakkeita tai jatkaa oheisartikkelia seuraavalle sivulle.
Linkitettyjen tekstilaatikoiden sarjaa kutsutaan ketjuksi, jotka erottuvat toisistaan jokaisen tekstilaatikon yläreunassa olevan ympyrän värin perusteella. Ympyröissä olevat numerot kertovat tekstilaatikoiden järjestyksen ketjussa. Voit muun muassa lisätä tekstilaatikoita ketjuihin ja poistaa niitä siitä, muuttaa niiden järjestystä ketjussa ja siirtää niitä toiseen ketjuun.
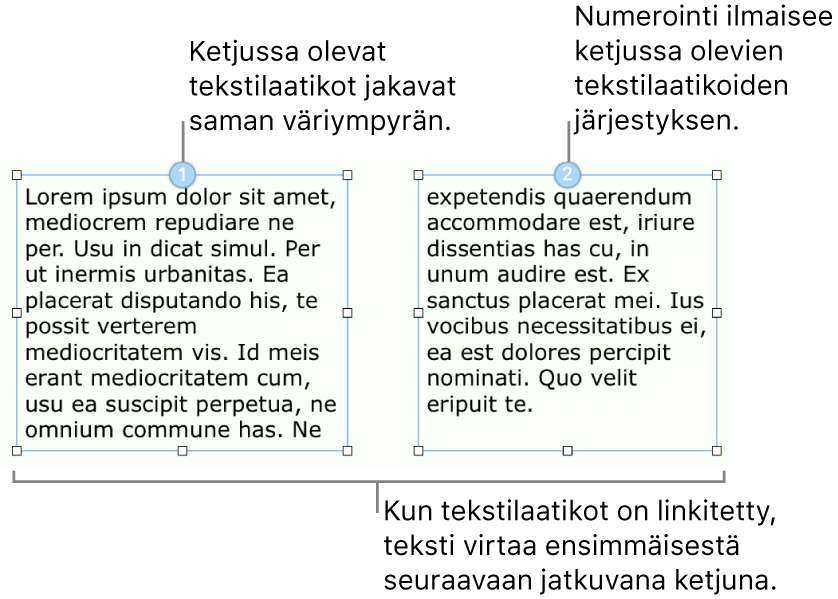
Huomaa: Lukittuja tai muiden objektien kanssa ryhmitettyjä tekstilaatikoita ei voida linkittää.
Uuden ketjun luominen
Voit aloittaa ketjun tyhjästä tekstilaatikosta tai sellaisesta, jossa on jo sisältöä. Jos esimerkiksi haluat määrittää dokumentin asettelun ennen sisällön lisäämistä, voit lisätä useita tekstilaatikoita, asetella ne haluamallasi tavalla ja linkittää ne. Voit myös aloittaa tekstilaatikosta, jossa on jo sisältöä, ja linkittää sitten tarvittaessa uusia tekstilaatikoita.
Klikkaa tekstilaatikkoa, jonka haluat ketjun ensimmäiseksi, ja klikkaa laatikon yläreunassa olevaa valkoista ympyrää.
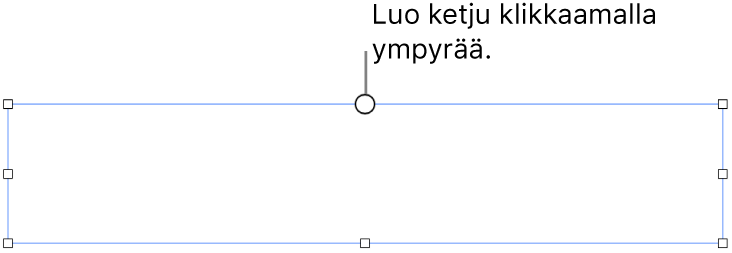
Ympyrään tulee väri ja numero 1 merkiksi siitä, että tämä tekstilaatikko on ketjun ensimmäinen. Jos näkyviin tulee jokin toinen numero tai jos väri vastaa jo olemassa olevaa ketjua, tekstilaatikko on linkitetty olemassa olevaan ketjuun. Voit tehdä siitä uuden ketjun ensimmäisen laatikon klikkaamalla sen ympyrää ja valitsemalla Luo uusi ketju.
Tee jokaisen ketjuun lisättävän tekstilaatikon kohdalla jokin seuraavista:
Tyhjään tekstilaatikkoon linkittäminen: Klikkaa tekstilaatikkoa ja klikkaa sitten yläreunassa olevaa ympyrää.
Tekstiä sisältävään tekstilaatikkoon linkittäminen (ja tekstin yhdistäminen): Klikkaa tekstiä sisältävää tekstilaatikkoa ja klikkaa sitten yläreunassa olevaa ympyrää. Tämä aloittaa uuden ketjun. Klikkaa ympyrää uudelleen, valitse ketju, johon haluat tekstilaatikon kuuluvan, ja klikkaa Yhdistä (sisältö lisätään ketjun loppuun). Yhdistä-valintaikkuna näkyy vain, kun yhdistät tekstilaatikoita ensimmäistä kertaa. Sen jälkeen sisältö yhdistetään automaattisesti.
Jokaisen lisäämäsi tekstilaatikon ympyrä täyttyy samalla värillä kuin ensimmäisen laatikon ympyrä, ja numero ilmaisee laatikon järjestyksen ketjussa (voit muuttaa tekstilaatikoiden järjestystä milloin vain).
Voit lisätä ketjuun sisältöä kirjoittamalla tyhjän ketjun ensimmäiseen tekstilaatikkoon tai jatkamalla ketjussa olemassa olevaa tekstiä.
Jos ketjun viimeisen tekstilaatikon alareunassa on leikkaantumisenosoitin
 , joka ilmaisee, että kaikki teksti ei mahdu tekstilaatikkoon, tee jokin seuraavista:
, joka ilmaisee, että kaikki teksti ei mahdu tekstilaatikkoon, tee jokin seuraavista:Vedä leikkaantumisen ilmaisinta tai koon muuttamiseen tarkoitettuja kahvoja, kunnes kaikki teksti on näkyvissä.
Vedä ketjun muiden tekstilaatikoiden koon muuttamiseen tarkoitettuja kahvoja, kunnes teksti mahtuu olemassa oleviin tekstilaatikoihin.
Lisää ketjuun uusi tekstilaatikko.
Linkitettyjen tekstilaatikoiden järjestyksen muuttaminen
Jos ketjussa on useampi kuin yksi linkitetty tekstilaatikko sivulla ja vedät yhden niistä uuteen sijaintiin samalla sivulla, tekstilaatikon sisältö ei jatku automaattisesti uuden sijainnin mukaisesti. Jos sen sijaan määrität uuden järjestyksen tekstilaatikkoon, sen sisältö sovitetaan jatkumaan normaalisti.
Klikkaa uudelleen järjestettävää tekstilaatikkoa ja klikkaa sen yläreunassa olevaa ympyrää.
Siirrä näkyviin tulevassa valikossa osoitin Asettelujärjestys-kohdan päälle ja valitse tekstilaatikolle uusi järjestysnumero.
Ketjun teksti päivittyy vastaamaan uutta järjestystä.
Jos ketju on yli sivun mittainen, ja siirrät tekstilaatikon toiselle sivulle, kaikkien ketjun tekstilaatikoiden numerointi mukautuu automaattisesti siten, että teksti jatkuu luontevasti.
Tekstilaatikon liittäminen toiseen ketjuun
Saatat haluta liittää tekstilaatikon toiseen ketjuun, jos tekstilaatikon sijainti sivulla sopisi paremmin toiseen ketjuun etkä halua muuttaa sivun kohteiden järjestystä tai jos alun perin linkitit sen väärään ketjuun.
Jos tekstilaatikko on ketjun ainoa laatikko, se ja sen sisältö lisätään uuteen ketjuun. Jos tekstilaatikko on yksi ketjun useista laatikoista, vain kyseinen tekstilaatikko liitetään uuteen ketjuun. Sen sisältö sovitetaan jatkumaan alkuperäisen ketjun jäljelle jääneisiin tekstilaatikoihin.
Klikkaa uudelleen liitettävää tekstilaatikkoa ja klikkaa sen yläreunassa olevaa ympyrää.
Valitse ketju, johon haluat tekstilaatikon kuuluvan.
Jos näkyviin tulee sisällön yhdistämistä koskeva valintaikkuna, klikkaa Yhdistä. Yhdistä-valintaikkuna näkyy vain, kun yhdistät tekstilaatikoita ensimmäistä kertaa. Sen jälkeen sisältö yhdistetään automaattisesti.
Tekstilaatikko lisätään ketjuun perustuen sen sijaintiin sivulla. Saata joutua siirtämään tai järjestämään tekstilaatikoita uudelleen, jotta teksti jatkuu luontevasti.
Uuden ketjun aloittaminen linkitetystä tekstilaatikosta
Voit aloittaa uuden ketjun tekstilaatikosta, joka on linkitetty olemassa olevaan ketjuun. Tekstilaatikon linkitys alkuperäiseen ketjuun poistetaan ja se tyhjennetään; sen sisältämä teksti yhdistetään alkuperäisen ketjun jäljellä oleviin tekstilaatikoihin.
Saatat haluta toimia näin, jos esimerkiksi tekstilaatikko sijaitsee siinä kohdassa, josta haluat aloittaa uuden ketjun, etkä halua muuttaa sivun asettelua.
Klikkaa tekstilaatikkoa ja klikkaa sitten yläreunassa olevaa ympyrää.
Valitse Luo uusi ketju.
Ketjun kaiken tekstin tai kaikkien tekstilaatikoiden tyylin muuttaminen
Voit muuttaa ketjun kaikkien tekstilaatikoiden tyylin kerralla. Voit esimerkiksi lisätä laatikoihin reunan tai täyttää ne värillä. Voit muuttaa myös ketjun kaiken tekstin fonttia, koko tai tyyliä. Kun muokkaat ketjua, kaikki ketjun tekstilaatikot reunustetaan, jotta on helpompi nähdä, miten muutokset vaikuttavat.
Ctrl-klikkaa jotakin tekstilaatikoista ja valitse oikotievalikosta Valitse kaikki ketjun tekstilaatikot.
Tee Muoto
 -sivupalkissa jokin seuraavista:
-sivupalkissa jokin seuraavista:Tekstilaatikoiden muuttaminen: Klikkaamalla Tyyli-välilehteä voit käyttää säätimiä, joilla voit lisätä reunan, taustavärin ja muita muotoiluja.
Tekstin muokkaaminen: Klikkaamalla Teksti-välilehteä voit käyttää säätimiä, joilla voit muuttaa fontin, koon, värin ja tehdä muita muotoiluja.
Tekstilaatikon linkityksen poistaminen
Kun poistat tekstilaatikon linkityksen, sen teksti yhdistetään ketjun muihin tekstilaatikoihin, jos sellaisia on. Jos kyseessä on ketjun ainoa tekstilaatikko, siitä tulee tavallinen sisältöä sisältävä tekstilaatikko.
Klikkaa tekstilaatikkoa, klikkaa sen yläreunassa olevaa ympyrää ja valitse Poista ketjusta.
Linkitetyn tekstilaatikon poistaminen
Kun poistat linkitetyn tekstilaatikon, sen teksti yhdistetään ketjun jäljellä oleviin tekstilaatikoihin. Jos kyseessä on ketjun ainoa tekstilaatikko, tekstilaatikko ja sen sisältö poistetaan.
Klikkaa tekstilaatikkoa ja paina poistonäppäintä.
Tekstilaatikon lukitseminen tai sen lukituksen avaaminen
Jos haluat estää tekstilaatikon siirtämisen vahingossa, voit lukita sen. Yhden tekstilaatikon lukitseminen lukitsee kaikki ketjun tekstilaatikot. Jos poistat yhden tekstilaatikon lukituksen, kaikkien lukitus poistetaan. Kun ketju on lukittuna, et voi tehdä sen muotoiluun tai sisältöön muutoksia.
Valitse tekstilaatikko klikkaamalla sitä.
Klikkaa Muoto
 -sivupalkin Järjestä-välilehteä.
-sivupalkin Järjestä-välilehteä.Klikkaa sivupalkin alareunassa Lukitse- tai Avaa-painiketta.
Huomaa: Linkitetyt tekstilaatikot asetetaan aina pysymään sivulla, jotta voit hallita ketjujen asettelua. Katso Objektien sijoittaminen tekstiin.