
Viivojen ja lainausmerkkien muotoileminen Macin Pagesissa
Pages siirtää oletusarvoisesti seuraavalle riville sanat, jotka eivät mahdu samalle riville. Voit asettaa Pagesin tavuttamaan sanoja seuraavalle riville siirtämisen sijaan kirjoittaessasi. Voit säätää tätä asetusta koko dokumentissa tai tietyissä kappaleissa. Voit myös lisätä tai poistaa tavuviivat dokumentin koko olemassa olevassa tekstissä tai vain yksittäisissä kappaleissa.
Älykkäillä väliviivoilla voit muuttaa kaksi tavuviivaa (--) ajatusviivaksi (–) dokumentissa automaattisesti.
Voit asettaa myös lainausmerkkien tyylin (esimerkiksi kaarevat lainausmerkit, sulut tai kaksoissulut) ja käyttää älykkäitä lainauksia muuttamaan suorat lainausmerkit automaattisesti kaareviksi lainausmerkeiksi.
Dokumentin automaattisen tavutuksen muuttaminen
Tavutus vaikuttaa koko dokumenttiin, paitsi kappaleissa, joihin olet lisännyt tai joista olet poistanut tavuviivat (katso seuraava osio). Asetus vaikuttaa vain sanoihin, jotka katkeavat rivin lopussa, ei itse tavuttamiisi sanoihin.
Klikkaa työkalupalkissa
 -valintapainiketta.
-valintapainiketta.Valitse Tavutus-valintaneliö tai poista sen valinta.
Tavuviivojen lisääminen tai poistaminen tietyissä kappaleissa
Asetus vaikuttaa vain sanoihin, jotka katkeavat rivin lopussa, ei itse tavuttamiisi sanoihin.
Klikkaa kappaletta tai valitse useita kappaleita.
Klikkaa Muoto
 -sivupalkin yläosassa Lisää-painiketta.
-sivupalkin yläosassa Lisää-painiketta.Jos teksti on tekstilaatikossa, taulukossa tai kuviossa, klikkaa ensin sivupalkin yläreunassa Teksti-välilehteä ja klikkaa sitten Lisää-painiketta.
Valitse Poista kappaleen tavutus -valintaneliö tai poista sen valinta sivupalkin Tavutus ja ligatuurit -osiossa.
Näiden kappaleiden tavutus ei muutu, jos myöhemmin muutat koko dokumentin tavutusasetusta (katso edellinen osio).
Älykkäiden väliviivojen laittaminen päälle tai pois päältä
Älykkäiden väliviivojen laittaminen päälle tai pois päältä ei vaikuta dokumentin olemassa oleviin tavuviivoihin ja ajatusviivoihin, vain uuteen kirjoitettavaan tekstiin.
Valitse Pages > Asetukset (näytön yläreunassa olevasta Pages-valikosta).
Klikkaa asetusikkunan yläreunassa Automaattinen korjaus.
Valitse Muotoilu-osiossa Käytä älykkäitä lainausmerkkejä ja väliviivoja -valintaneliö tai poista sen valinta.
Olemassa olevien kahden tavuviivan muuttaminen ajatusviivaksi
Jos dokumentissa käytetään kahta tavuviivaa ajatusviivan sijaan, voit korvata ne ajatusviivoilla nopeasti koko dokumentissa tai tietyssä tekstiosiossa.
Jos haluat käyttää muotoilua vain tietyssä tekstissä koko dokumentin sijasta, valitse teksti.
Valitse Muokkaa > Korvaukset > Näytä korvaukset (näytön yläreunassa olevasta Muokkaa-valikosta).
Valitse Korvaukset-ikkunassa Älykkäät väliviivat -valintaneliö.
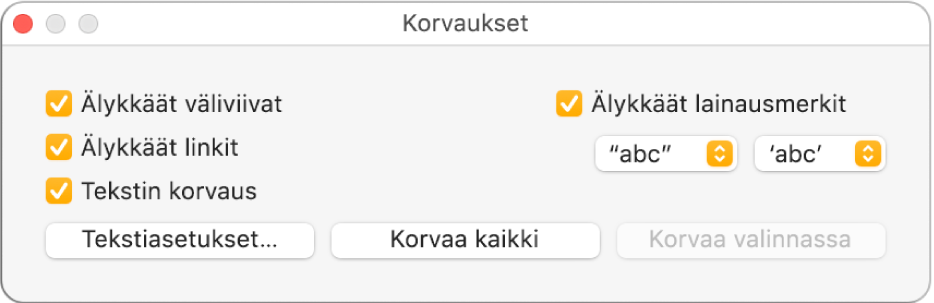
Tee jokin seuraavista:
Dokumentin kaikkien väliviivojen korvaaminen: Klikkaa Korvaa kaikki.
Vain valitun tekstin väliviivojen korvaaminen: Klikkaa Korvaa valinnassa.
Oletustyylin valitseminen lainausmerkeille
Voit määrittää tyylin dokumentin lainausmerkeille ja puolilainausmerkeille. Asetus vaikuttaa kaikkiin Pages-dokumentteihin ja vain uuteen kirjoitettavaan tekstiin. Olemassa olevat lainausmerkit eivät muutu.
Valitse Pages > Asetukset (näytön yläreunassa olevasta Pages-valikosta).
Klikkaa asetusikkunan yläreunassa Automaattinen korjaus.
Valitse Muotoilu-osiossa Käytä älykkäitä lainausmerkkejä ja väliviivoja -valintaneliö.
Klikkaa lainausmerkkien ja puolilainausmerkkien ponnahdusvalikoita ja valitse kunkin tyyli.
Olemassa olevien lainausmerkkien tyylin muuttaminen
Voit muuttaa koko dokumentin lainausmerkkien tai vain tietyn tekstin lainausmerkkien tyyliä nopeasti.
Jos haluat käyttää muotoilua vain tietyssä tekstissä koko dokumentin sijasta, valitse teksti.
Valitse Muokkaa > Korvaukset > Näytä korvaukset (näytön yläreunassa olevasta Muokkaa-valikosta).
Valitse Korvaukset-ikkunassa Älykkäät lainausmerkit -valintaneliö.
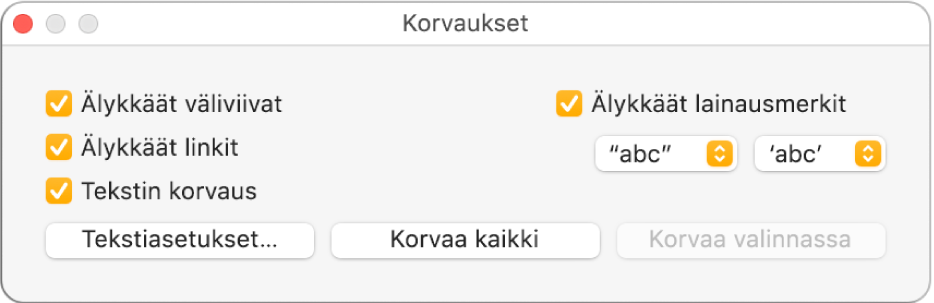
Klikkaa lainausmerkkien ja puolilainausmerkkien ponnahdusvalikoita ja valitse kunkin tyyli.
Tee jokin seuraavista:
Dokumentin kaikkien lainausmerkkien korvaaminen: Klikkaa Korvaa kaikki.
Vain valitun tekstin lainausmerkkien korvaaminen: Klikkaa Korvaa valinnassa.