
Ylä- ja alaotsakkeiden lisääminen ja poistaminen Macin Pagesissa
Voit lisätä ylä- ja alaotsakkeita (sivun ylä- ja alareunassa olevia kenttiä, jotka voivat sisältää tekstiä, kuvia, sivunumeroita, sivumäärän sekä päivämäärän ja ajan) dokumenttiin ja asettaa, missä kohdassa ne näkyvät.
Huomaa: Määritä ennen aloittamista, onko kyseessä tekstinkäsittely- vai sivunasetteludokumentti. Ylä- ja alaotsakkeiden muotoilussa on joitakin eroavaisuuksia kussakin dokumenttityypissä.
Ylä- ja alaotsakkeiden lisääminen tekstinkäsittelydokumenttiin
Klikkaa sivua, jolle haluat lisätä ylä- ja alaotsakkeet.
Huomaa: Jos dokumentissa on useita osioita ja aiot käyttää joissain osioissa (esimerkiksi kirjan eri luvuissa) eri ylä- tai alaotsakkeita, valitse sivu osiossa, johon olet lisäämässä kyseisen ylä- tai alaotsakkeen. Muutoin voit lisätä ylä- tai alaotsakkeen mille tahansa sivulle.
Siirrä osoitin sivun ylä- tai alareunaan siten, että kolme ylä- tai alaotsakekenttää tulevat näkyviin, ja klikkaa yhtä niistä (voit käyttää mitä tahansa kenttien yhdistelmää yläotsaketta ja alaotsaketta varten).
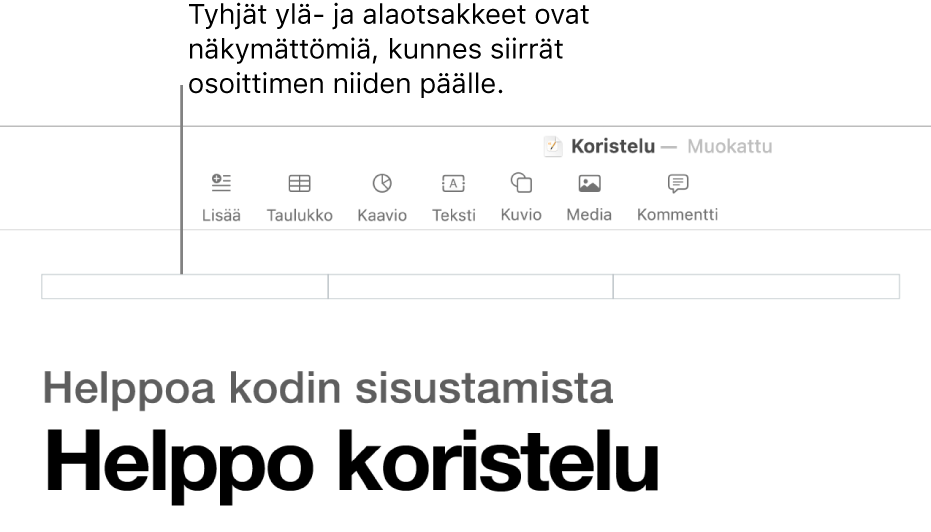
Jos kentät eivät ole näkyvissä, laita dokumentin ylä- ja alaotsakkeet päälle (klikkaa työkalupalkin
 -valintapainiketta, klikkaa Dokumentti-välilehteä sivupalkin yläreunassa ja valitse Yläotsake- ja Alaotsake-valintaneliöt).
-valintapainiketta, klikkaa Dokumentti-välilehteä sivupalkin yläreunassa ja valitse Yläotsake- ja Alaotsake-valintaneliöt).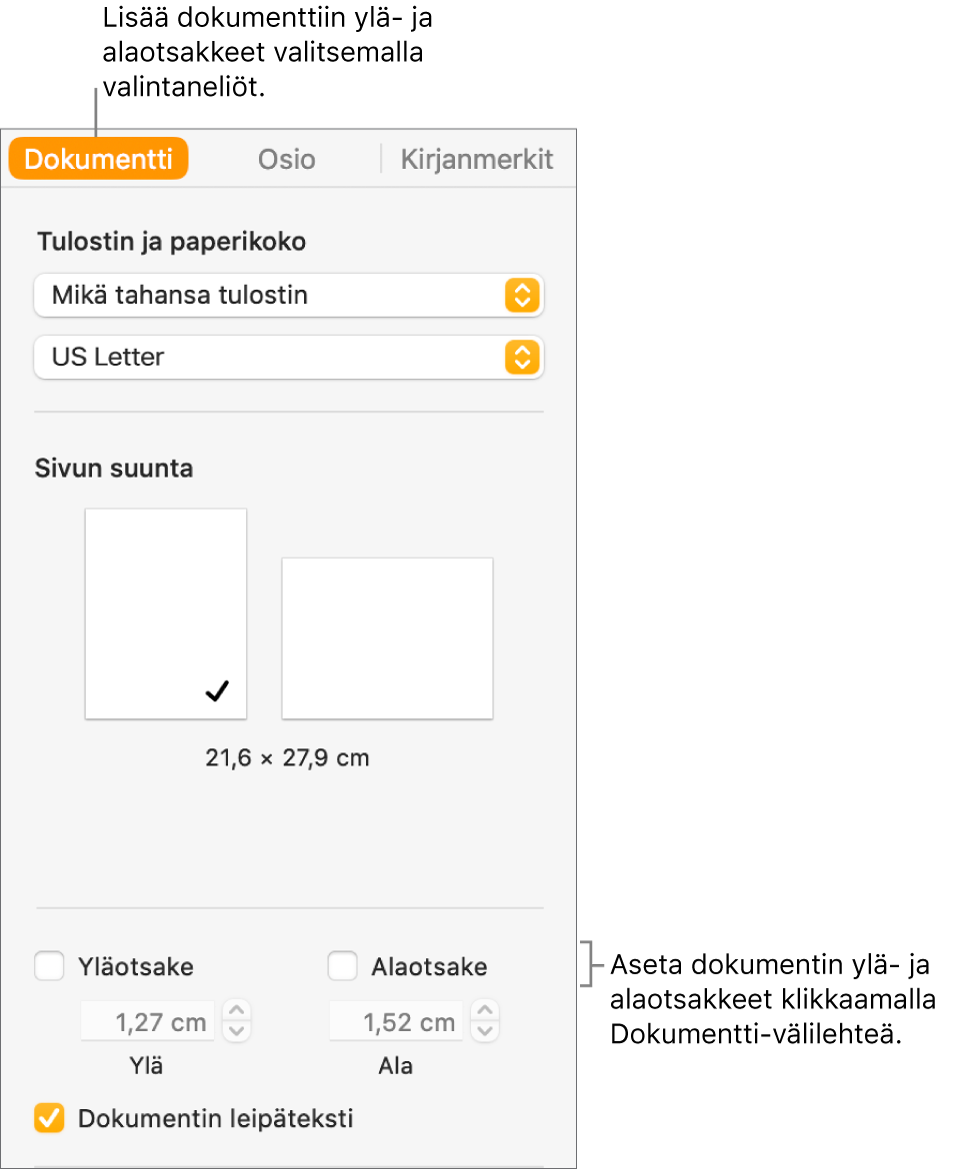
Kirjoita teksti tai klikkaa Lisää sivunumero -ponnahdusvalikkoa ja valitse numerointityyli.
Huomaa: Jos olet jo lisännyt sivunumerot toiseen osioon, Lisää sivunumero -ponnahdusvalikko ei ole näkyvillä. Klikkaa sen sijaan työkalupalkissa
 -painiketta ja valitse Sivunumero.
-painiketta ja valitse Sivunumero.Jos haluat asettaa sivun ylä- ja alamarginaalien etäisyyden, klikkaa
 -valintapainiketta, klikkaa sivupalkin yläreunassa Dokumentti-välilehteä ja klikkaa sitten nuolia tai syötä arvot Ylhäällä- ja Alhaalla-kenttiin (Yläotsake- ja Alaotsake-valintaneliöiden alapuolella).
-valintapainiketta, klikkaa sivupalkin yläreunassa Dokumentti-välilehteä ja klikkaa sitten nuolia tai syötä arvot Ylhäällä- ja Alhaalla-kenttiin (Yläotsake- ja Alaotsake-valintaneliöiden alapuolella).Jos haluat valita kunkin osion ylä- ja alaotsakkeiden asetukset, klikkaa Osio-välilehteä Dokumentti-sivupalkin yläreunassa ja valitse jokin seuraavista:
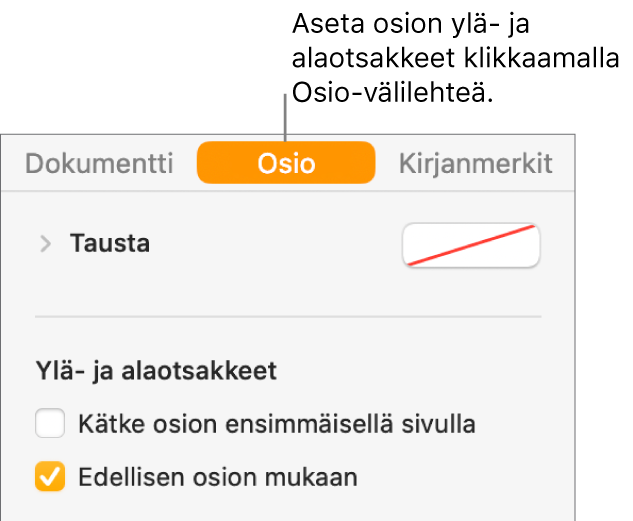
Kätke osion ensimmäisellä sivulla: Ylä- ja alaotsakkeen kätkeminen ensimmäisellä sivulla. Jos dokumentissa on enemmän kuin yksi osio, asetus koskee vain tämän osion ensimmäistä sivua.
Sovita edelliseen osioon: Käytä samoja ylä- ja alaotsakkeita osioiden välillä. Poista tämän valintaneliön valinta, jos haluat käyttää tässä osiossa eri ylä- ja alaotsakkeita.
Vasen ja oikea sivu ovat erilaisia: Kun tämä valintaneliö on valittuna aukeamia sisältävässä dokumentissa, vasemman- ja oikeanpuoleisilla sivuilla olevat ylä- ja alaotsakkeet voivat olla erilaiset. Katso Aukeamien asettaminen.
Jos haluat muuttaa ylä- ja alaotsakkeen fonttia, fonttikokoa, väriä tai tasausta, valitse teksti ja käytä Muoto
 -sivupalkin säätimiä.
-sivupalkin säätimiä.Jos painike on himmennettynä, muotoa ei voida käyttää valitulle tekstille.
Jos ylä- tai alaotsakkeen teksti ei mahdu kenttään, kenttä mukautuu tekstin pituuteen. Jos jossakin kentässä kuitenkin on jo tekstiä tai sivunumero, käytetään kentän alkuperäisiä rajoituksia. Voit välttää tekstin leikkaantumisen esimerkiksi sijoittamalla tekstin yläotsakkeeseen ja sivunumeron alaotsakkeeseen.
Ylä- ja alaotsakkeiden lisääminen sivunasetteludokumenttiin
Siirrä osoitin sivun ylä- tai alareunaan siten, että yläotsake- tai alaotsakealue tulee näkyviin, ja klikkaa mitä tahansa kolmesta kentästä (voit käyttää mitä tahansa näiden kenttien yhdistelmää).
Jos kentät eivät ole näkyvissä, laita dokumentin kaikille sivuille ylä- ja alaotsakkeet päälle (klikkaa työkalupalkin
 -valintapainiketta ja valitse Yläotsake- ja Alaotsake-valintaneliöt).
-valintapainiketta ja valitse Yläotsake- ja Alaotsake-valintaneliöt).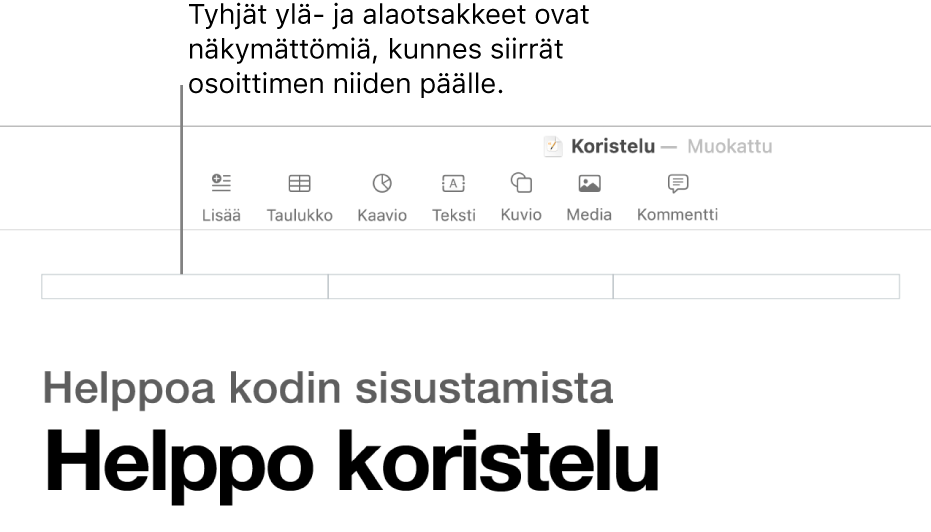
Kirjoita teksti tai klikkaa Lisää sivunumero -ponnahdusvalikkoa ja valitse numerointityyli.
Huomaa: Jos olet jo lisännyt sivunumeron toiselle sivulle, Lisää sivunumero -ponnahdusvalikko ei ole näkyvissä. Klikkaa siinä tapauksessa työkalupalkissa
 -painiketta ja valitse Sivunumero.
-painiketta ja valitse Sivunumero.Voit muotoilla ylä- ja alaotsakkeita tekemällä jonkin seuraavista:
Eri ylä- ja alaotsakkeiden käyttäminen vasemmalla ja oikealla sivulla: Jos dokumentissa käytetään aukeamia, ja haluat syöttää eri tiedot vasemmalle ja oikealle sivulle, valitse Vasen ja oikea sivu ovat erilaisia -valintaneliö. Katso Aukeamien asettaminen.
Sivun ylä- ja alamarginaalien etäisyyden asettaminen: Klikkaa nuolia tai syötä arvot Ylä- ja Ala-kenttiin (Ylä- ja Alaotsake-valintaneliöiden alla).
Yksittäisen sivun ylä- ja alaotsakkeen näyttäminen tai kätkeminen: Klikkaa dokumentin kulmaa (siten, että mitään ei ole valittuna), klikkaa työkalupalkissa
 -valintapainiketta ja näytä tai kätke ylä- ja alaotsake tällä sivulla valitsemalla Näytä ylä- ja alaotsake -valintaneliö tai poistamalla sen valinta.
-valintapainiketta ja näytä tai kätke ylä- ja alaotsake tällä sivulla valitsemalla Näytä ylä- ja alaotsake -valintaneliö tai poistamalla sen valinta.Samojen ylä- ja alaotsakkeiden käyttäminen sivujen välillä: Klikkaa dokumentin kulmaa (siten, että mitään ei ole valittuna), klikkaa työkalupalkissa
 -valintapainiketta, valitse Näytä ylä- ja alaotsake -valintaneliö (jos se ei ole jo valittuna) ja valitse sitten Sovita edellinen sivu -valintaneliö.
-valintapainiketta, valitse Näytä ylä- ja alaotsake -valintaneliö (jos se ei ole jo valittuna) ja valitse sitten Sovita edellinen sivu -valintaneliö.
Jos ylä- tai alaotsakkeen teksti ei mahdu kenttään, kenttä mukautuu tekstin pituuteen. Jos jossakin kentässä kuitenkin on jo tekstiä tai sivunumero, käytetään kentän alkuperäisiä rajoituksia. Voit välttää tekstin leikkaantumisen esimerkiksi sijoittamalla tekstin yläotsakkeeseen ja sivunumeron alaotsakkeeseen.
Kuvan lisääminen ylä- tai alaotsakkeeseen
Voit sijoittaa lisäyskohdan napauttamalla mihin tahansa ylä- tai alaotsakkeessa.
Klikkaa työkalupalkissa
 -valikkopainiketta ja valitse kuva Kuvista tai toisesta lähteestä.
-valikkopainiketta ja valitse kuva Kuvista tai toisesta lähteestä.Voit muuttaa kuvan kokoa vetämällä valintakahvoista.
Voit myös kopioida ja sijoittaa kuvan ylä- ja alaotsakkeeseen.
Dokumentin ylä- tai alaotsakkeiden poistaminen
Ylä- ja alaotsakkeiden laittaminen pois päältä poistaa sisällön kaikista ylä- ja alaotsakkeista dokumentissa.
Klikkaa Dokumentti
 ‑sivupalkissa Dokumentti-välilehteä.
‑sivupalkissa Dokumentti-välilehteä.Poista Yläotsake- tai Alaotsake-valintaneliön valinta.
Huomaa: Jos muutat mieltäsi, lisää poistettu teksti takaisin painamalla komento-Z näppäimistössä. Poistettua tekstiä ei voi palauttaa pelkästään valitsemalla valintaneliö uudestaan.