
Otsakkeiden, alaotsakkeiden ja sivunumeroinnin lisääminen Pages iCloudille -ohjelmassa
Voit lisätä ylä- ja alaotsakkeita, jotka näytetään dokumentin kaikilla sivuilla dokumentin (tai osion) ensimmäistä sivua lukuun ottamatta. Ylä- ja alaotsakkeet voivat sisältää tekstiä (esimerkiksi dokumentin nimen tai luvun otsikon) ja sivunumerot tai sivumäärän.
Jos dokumentissa on useita osioita, kullakin osiolla voi olla omat ylä- ja alaotsakkeensa. Jos käytät aukeamia, dokumentin kaikilla vasemmilla ja oikeilla sivuilla voi olla erilaiset ylä- ja alaotsakkeet.
Tekstin lisääminen ylä- ja alaotsakkeisiin
Voit kirjoittaa mitä tahansa tekstiä kolmeen vierekkäiseen ylä- ja alaotsakekenttään jokaisen sivun ylä- ja alareunassa.
Jos haluat lisätä sivunumerot tai sivumäärän ylä- tai alaotsakkeeseen, lue ohjeet alla olevasta kohdasta Sivunumeroiden tai sivumäärän lisääminen.
Liikuta hiiren osoitinta sivun ylä- tai alareunassa, kunnes näet ylä- tai alaotsakekentän (näitä kenttiä ei näytetä, ennen kuin siirrät osoittimen sellaisen kohdalle), ja klikkaa sitten kenttää.
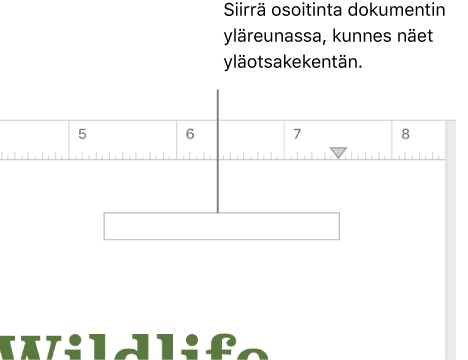
Jos et näe ylä- tai alaotsakekenttiä, tarkista, että Yläotsake- tai Alaotsake-valintaneliö on valittuna Dokumentti-sivupalkissa.
Kirjoita haluamasi teksti.
Jos haluat hienosäätää ylä- tai alaotsakkeen sijaintia, avaa Dokumentti-sivupalkki
 ja toimi sitten seuraavasti:
ja toimi sitten seuraavasti:Tekstinkäsittelydokumentti: klikkaa sivupalkin yläreunan Dokumentti-välilehteä ja klikkaa sitten nuolia tai anna arvot Yläotsake- ja Alaotsake-kenttiin.
Sivuasetteludokumentti: klikkaa nuolia tai anna arvot Ylä- ja alaotsakkeen sijainti -kohdan kenttiin.
Jos et tiedä, millainen dokumentti sinulla on, tutustu tekstinkäsittely- ja sivuasetteludokumenttien eroihin.
Jos dokumentissa on useita osioita ja haluat nykyisen osion ylä- ja alaotsakkeen olevan käytössä vain tässä osiossa, varmista, että sivupalkin Samanlainen kuin edellinen osio -valintaneliö ei ole valittuna (tekstinkäsittelydokumentissa sinun täytyy ensin klikata sivupalkin yläosan Osio-välilehteä).
Jos haluat poistaa ylä- tai alaotsakkeen, valitse kentän sisältö ja paina Delete-näppäintä. Jos muutat mieltäsi tämän jälkeen, voit kumota muutoksen painamalla Komento-Z (Mac) tai Ctrl-Z (Windows).
Voit myös poistaa kaikkien ylä- ja alaotsakekenttien tekstin poistamalla Dokumentti-sivupalkin ![]() Yläotsake- tai Alaotsake-valintaneliön valinnan. Tämä poistaa kaiken sisällön eikä sisältöä enää näytetä uudelleen, jos valitset valintaneliön uudelleen.
Yläotsake- tai Alaotsake-valintaneliön valinnan. Tämä poistaa kaiken sisällön eikä sisältöä enää näytetä uudelleen, jos valitset valintaneliön uudelleen.
Ylä- ja alaotsakkeiden piilottaminen ensimmäisellä sivulla
Voit piilottaa ylä- ja alaotsakkeet dokumentin (tai osion) ensimmäiseltä sivulta, jos haluat esimerkiksi siistimmän kansisivun. Jos sinulla on vain yhden osion sisältävä tekstinkäsittelydokumentti, tämä toiminto poistaa ylä- ja alaotsakkeet dokumentin ensimmäiseltä sivulta. Sivuasetteludokumentissa, tämä toiminto poistaa ylä- ja alaotsakkeet nykyiseltä sivulta.
Jos et tiedä, millainen dokumentti sinulla on, tutustu tekstinkäsittely- ja sivuasetteludokumenttien eroihin.
Klikkaa osiota (tekstinkäsittelydokumentti) tai sivun taustaa (sivuasetteludokumentti), jotta mitään ei ole valittuna.
Tee jokin seuraavista:
Tekstinkäsittelydokumentti: klikkaa Dokumentti-
 sivupalkin yläreunan Osio-välilehteä ja valitse sitten Piilota osion ensimmäisellä sivulla -valintaneliö.
sivupalkin yläreunan Osio-välilehteä ja valitse sitten Piilota osion ensimmäisellä sivulla -valintaneliö.Sivuasetteludokumentti:

Sivunumeron tai sivumäärän lisääminen
Voit lisätä sivunumerot tai sivumäärän dokumentin mihin tahansa ylä- ja alaotsakkeeseen (numerointi on automaattinen). Tekstinkäsittelydokumentissa voit myös lisätä sivunumeron tai sivumäärän sivun mihin tahansa kohtaan.
Jos et tiedä, millainen dokumentti sinulla on, tutustu tekstinkäsittely- ja sivuasetteludokumenttien eroihin.
Liikuta hiiren osoitinta sivun ylä- tai alareunassa, kunnes näet ylä- tai alaotsakekentän, ja klikkaa sitten kenttää.
Jos haluat lisätä sivulle sen sijaan sivunumerot tai sivumäärän (vain tekstinkäsittelydokumentit), klikkaa sivulla.
Klikkaa työkalupalkin Lisää-painiketta
 ja valitse joko Sivunumero tai Sivumäärä.
ja valitse joko Sivunumero tai Sivumäärä.Vinkki: Jos haluat sivunumeroinnin yhteyteen myös sivumäärän (esimerkiksi 2/8), valitse Sivunumero, kirjoita / (voit jättää välilyönnin kauttaviivan molemmille puolille), klikkaa Lisää-painiketta
 ja valitse sitten Sivumäärä.
ja valitse sitten Sivumäärä.Jos haluat vaihtaa numerointimuotoa (esimerkiksi 1, 2, 3 tai i, ii, iii), määrittää ensimmäisen numeron tai vaihtaa sivunumeroiden päivitystapaa, toimi seuraavasti:
Tekstinkäsittelydokumentti: Klikkaa Dokumentti-
 sivupalkin Osio-välilehteä ja valitse asetukset Sivunumerointi-kohdassa.
sivupalkin Osio-välilehteä ja valitse asetukset Sivunumerointi-kohdassa.Sivuasetteludokumentti:
