Numbersin käyttöopas iPadille
- Tervetuloa
- Numbers 14.0:n uudet ominaisuudet
-
- Johdanto Numbersiin
- Kuvien, kaavioiden ja muiden objektien johdanto
- Laskentataulukon luominen
- Laskentataulukoiden avaaminen
- Vahingossa muokkaamisen estäminen
- Työpohjan räätälöinti
- Välilehtien käyttäminen
- Muutosten peruminen tai tekeminen sittenkin
- Laskentataulukon tallentaminen
- Laskentataulukon etsiminen
- Laskentataulukon poistaminen
- Tulosta laskentataulukko
- Välilehden taustan muuttaminen
- Tekstin ja objektien kopioiminen appien välillä
- Työkalupalkin muokkaaminen
- Kosketusnäytön käytön perusteet
- Apple Pencilin käyttäminen Numbersissa
-
- Laskentataulukon lähettäminen
- Yhteistyön johdanto
- Muiden kutsuminen tekemään yhteistyötä
- Jaetun laskentataulukon käyttäminen yhteistyössä
- Jaetun laskentataulukon viimeisimmän toiminnan katsominen
- Jaetun laskentataulukon asetusten muuttaminen
- Laskentataulukon jakamisen lopettaminen
- Jaetut kansiot ja yhteistyön tekeminen
- Reaaliaikaisen yhteistyön tekeminen Boxia käyttämällä
- Tekijänoikeudet
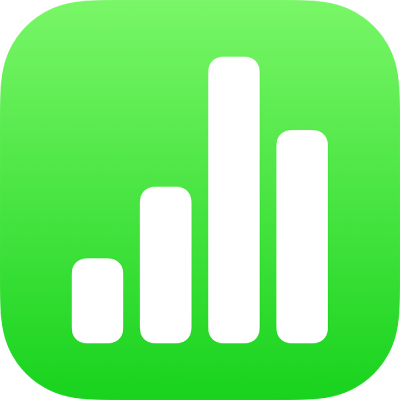
Tekstin korostaminen iPadin Numbersissa
Voit korostaa tekstiä tekstilaatikoissa ja kuvioissa. Nämä korostukset eivät näy tulostetuissa laskentataulukoissa.
Kun useat käyttäjät käyttävät laskentataulukkoa yhteistyössä, kunkin käyttäjän lisäämät korostukset näkyvät muista poikkeavalla värillä. Jos haluat oppia, miten väriä vaihdetaan, katso Kommenttien tekijän nimen asettaminen iPadin Numbersissa.
Vinkki: Jos haluat korostusten näkyvän lopullisessa laskentataulukossa, lisää tekstiin taustaväri minkä tahansa värisenä. Tällainen korostus ei kuulu Numbersin tarkistustyökaluihin.
Korostuksen lisääminen tai poistaminen
Voit korostaa tekstiä missä vain kaavioita ja taulukkosoluja lukuun ottamatta.
Korostuksen lisääminen: Valitse teksti ja napauta Korosta.
Korostuksen poistaminen: Kaksoisnapauta korostettua tekstiä ja napauta Poista korostus.
Huomaa: Jos laskentataulukko on jaettu muiden kanssa, vain sinä ja laskentataulukon omistaja voitte poistaa korostuksesi. Jos joku muu lisää korostukseesi kommentin, tekijän nimi ja korostuksen väri muuttuvat vastamaan kommentin tekijää. Et voi enää poistaa kommenttia.
Tällä tavoin lisätyt korostukset eivät näy tulostetuissa dokumenteissa tai PDF-dokumenteissa. Jos haluat lisätä pysyviä korostuksia, katso Taustavärin lisääminen tekstiin.
Kommentin lisääminen korostettuun tekstiin
Napauta korostettua tekstiä.
Napauta ”Lisää kommentti” ja kirjoita haluamasi kommentti.
Napauta OK.