Käyttöapu Macissasi
Maciin sisältyy käyttöaputyökaluja, joiden ansiosta jokainen voi käyttää Applen ominaisuuksia ja ne ovat kaikille helppokäyttöisiä. Saat nämä työkalut käyttöön avaamalla Järjestelmäasetukset ja klikkaamalla sivupalkissa Käyttöapu. Käyttöapuominaisuudet on ryhmitelty viiteen kategoriaan:
Näkö: Lähennä näyttöä, suurenna osoitinta, käytä värisuodattimia ynnä muuta.
Kuulo: Näytä ja muokkaa tekstitystä näytöllä, liitä kuulolaitteet pariksi, soita RTT-puheluja, näytä puheen live-tekstitys, aseta käyttöapuvalinnat AirPods-kuulokkeille ynnä muuta.
Liike: Hallitse Macia ja appeja käyttämällä puhuttuja komentoja, näppäimistön näppäimiä, näytöllä näkyvää näppäimistöä, kasvonilmeitä tai apulaitteita.
Puhe: Kirjoita mitä haluat sanoa, ja se luetaan ääneen. Voi myös luoda oman puheäänen.
Yleiset: Muokkaa näppäinoikoteitä, joilla voit laittaa käyttöapuominaisuuksia nopeasti päälle tai pois.
Näkemiseen liittyvät käyttöapuominaisuudet
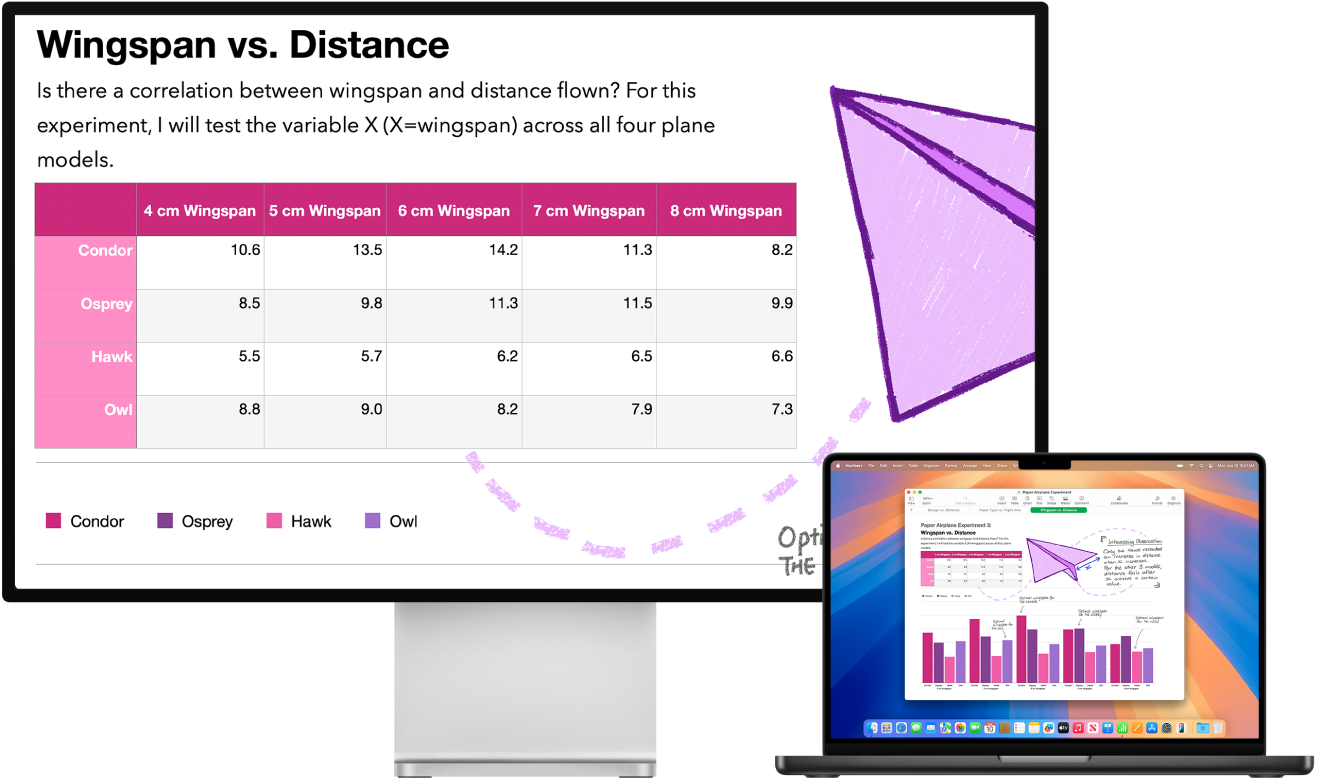
Sisäisen näytönlukijan VoiceOverin käyttäminen: VoiceOver kertoo ääneen, mitä näytöllä tapahtuu ja puhuu dokumenttien, verkkosivujen ja ikkunoiden tekstin. Kun käytät VoiceOveria, voit hallita Macia näppäimistöllä tai ohjauslevyeleillä. Voit myös yhdistää päivitettävän pistenäytön käytettäväksi VoiceOverin kanssa.
Laita VoiceOver päälle jollakin seuraavista tavoista:
Paina komento-F5. Jos VoiceOver on jo päällä, näppäinten painaminen kytkee sen pois päältä.
Käytä Siriä. Voit sanoa esimerkiksi: ”Laita VoiceOver päälle” tai ”Laita VoiceOver pois päältä”.
Valitse Omenavalikko

Lue lisää VoiceOverista, kuten siitä, miten voit muokata sitä tarpeisiisi.
Näkymän säätäminen zoomauksella: Voit lähentää zoomauksella osan näytöstä tai koko näytön. Jos sinulla on enemmän kuin yksi näyttö, voit pitää yhden niistä suureksi zoomattuna ja käyttää toisessa näytössä sen vakiotarkkuutta. Jos haluat muuttaa zoomausasetuksia, valitse Omenavalikko 
Sanojen lähentäminen Leijuva teksti ‑ominaisuuden avulla: Klikkaa Järjestelmäasetuksissa Käyttöapu, klikkaa Zoomaa ja laita päälle Leijuva teksti näytön alaosassa. Paina komento-näppäintä samalla, kun pidät osoitinta tekstin päällä, jolloin näkyviin tulee ikkuna, jossa teksti näkyy zoomattuna.
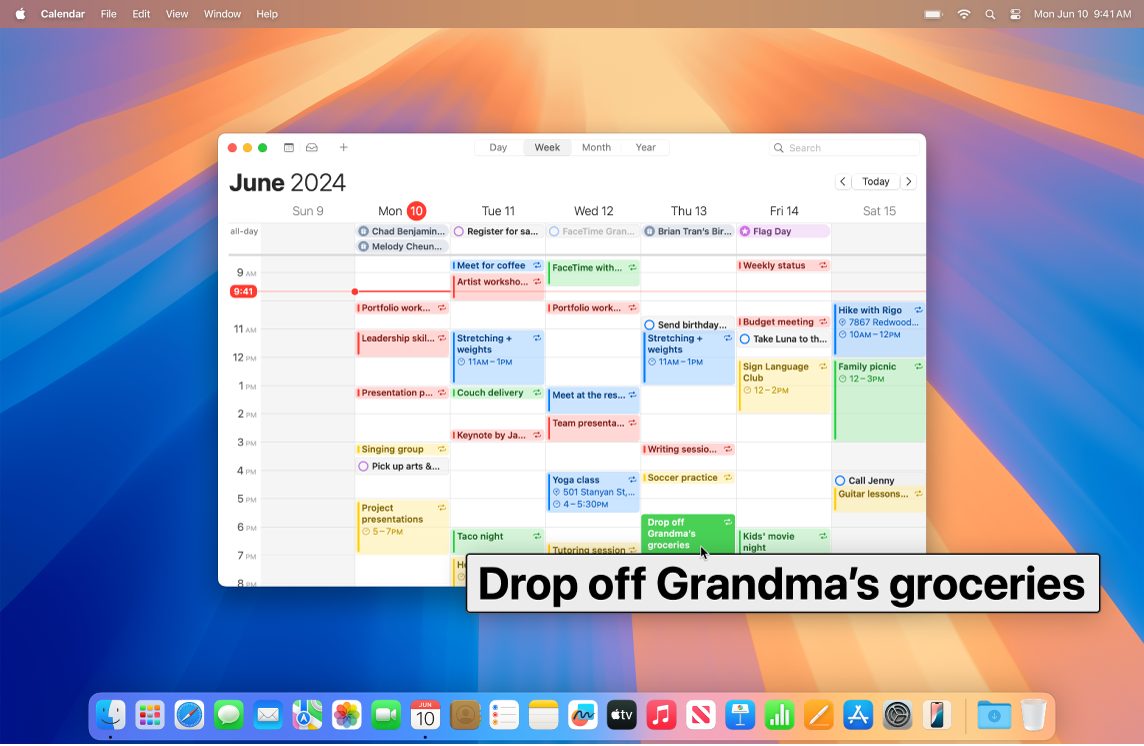
Macin näytön värien säätäminen: Voit säätää Macin näytön värejä käyttämällä värisuodattimia. Voit muuttaa näitä asetuksia avaamalla Järjestelmäasetukset, klikkaamalla sivupalkissa Käyttöapu, klikkaamalla Näyttö ja laittamalla värisuodattimet päälle tai pois päältä. Voit laittaa värisuodattimet päälle tai pois päältä painamalla optio-komento-F5. Jos Macissasi tai Magic Keyboardissasi on Touch ID, paina Touch ID:tä nopeasti kolme kertaa.
Lisätietoja näkemiseen liittyvistä käyttöapuominaisuuksista.
Kuulemiseen liittyvät käyttöapuominaisuudet
Tekstityksen lisääminen reaaliaikaisesti: Live-tekstitys mahdollistaa reaaliaikaisen tekstityksen lisäämisen keskusteluihin, äänisisältöön ja videoihin. Katso Live-tekstityksen käyttäminen.
Tärkeää: Live-tekstitys ei ole saatavilla kaikilla kielillä ja alueilla eikä kaikissa maissa. Live-tekstityksen tarkkuus voi vaihdella, eikä siihen pidä luottaa riskialttiissa tilanteissa tai hätätilanteissa.
Kuulokojeiden käyttäminen: Yhdistä Made for iPhone (MFi) ‑kuulokojeita tai ‑ääniprosessoreja suoraan Macin pariksi ja striimaa niihin ääntä ja säädä niiden asetuksia. Yhdistä laitteet pariksi valitsemalla Omenavalikko 
AirPods-kuulokkeiden muokkaaminen: Vahvista hiljaisia ääniä ja säädä tiettyjä taajuuksia niin, että musiikki, elokuvat, puhelut ja podcastit kuulostavat selkeämmiltä ja kirkkaammilta asettamalla AirPods-kuulokkeiden käyttöapuvalinnat. Katso AirPods-kuulokkeiden mukautuksen asettaminen.
Epätoivotun melun peittäminen: Peitä epätoivotut ympäristön äänet ja minimoi häiriöt hyödyntämällä rauhoittavia ääniä, kuten meren tai sateen ääntä. Voit laittaa taustaäänet päälle valitsemalla Omenavalikko 
Lisätietoja kuulemiseen liittyvistä käyttöapuominaisuuksista.
Liikkuvuuteen liittyvät käyttöapuominaisuudet
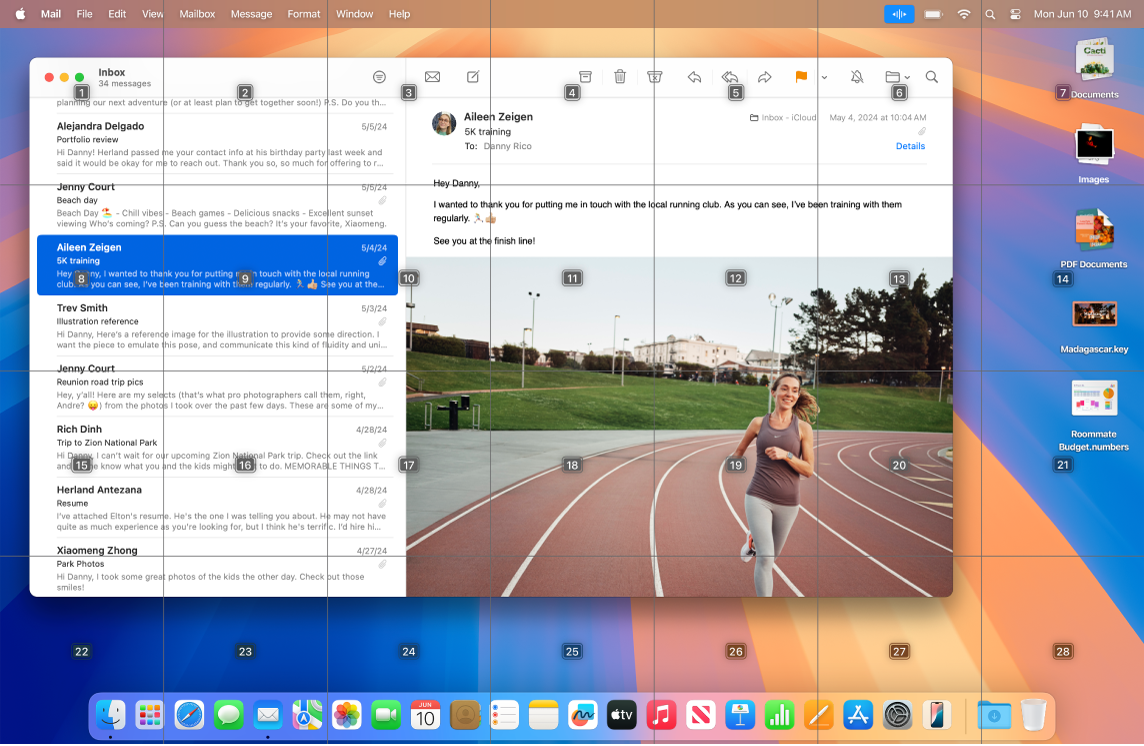
Macin hallitseminen äänellä: Ääniohjaus mahdollistaa monenlaisten toimintojen suorittamisen puhumalla. Kaikki ääniohjauksen äänenkäsittely tapahtuu Macissa, joten henkilökohtaiset tietosi pysyvät yksityisinä. Voit laittaa Ääniohjauksen päälle valitsemalla Omenavalikko 
Osoittimen muokkaaminen: Muokkaa hiiren osoittimen ääriviivoja ja täyttöväriä, jotta se on helpompi nähdä, kun se liikkuu tai muuttaa muotoaan.
Parannettu näppäimistön käyttö: Laajennettu sarja näppäinoikoteita mahdollistaa kaiken Macissasi olevan hallinnan näppäimistöllä – hiirtä tai ohjauslevyä ei tarvita.
Lisätietoja liikkuvuuteen liittyvistä käyttöapuominaisuuksista.
Puheeseen liittyvät käyttöapuominaisuudet
Macin käyttäminen puhumiseen: Live-puheen avulla voit kirjoittaa ääneen luettavaksi sen, mitä haluat sanoa tavallisissa puheluissa ja FaceTime-puheluissa tai käydessäsi keskusteluja kasvokkain. Tallentamalla usein käytettäviä lausahduksia voit reagoida keskusteluun nopeasti. Voit valita käytettävän äänen tai äänittää oman puheäänen. Katso Oman puheäänen luominen.
Puheäänioikoteiden käyttäminen: Aseta Mac suorittamaan jokin toiminto, kun sanot sanan tai muun vastaavan. Jos haluat käyttää puheäänioikoteitä, valitse Omenavalikko 
Sirin asettaminen kuuntelemaan epätyypillistä puhetta: Jos sinulla on hankinnainen tai etenevä sairaus, joka vaikuttaa puheeseen, voit asettaa Sirin tunnistamaan enemmän epätyypillisiä puhetapoja. Katso Käyttöavun Siri-asetusten muuttaminen.
Lisätietoja: Katso Käyttöapuominaisuuksien käytön aloittaminen Macissa ja Applen Käyttöapu-verkkosivusto.