Macin Finder
Finder on Macisi kotipesä ja sitä esittää sininen kuvake, jossa on hymyilevät kasvot. Voit järjestellä ja käyttää lähes kaikkea Macilla olevaa, mukaan lukien dokumentteja, kuvia, elokuvia ja muita tiedostoja. Avaa Finder-ikkuna klikkaamalla näytön alareunassa Dockissa Finder-kuvaketta ![]() . Voit pikakatsella tiedostoa klikkaamalla sen kuvaketta voimakkaasti tai nimetä sen uudelleen klikkaamalla sen tiedostonimeä voimakkaasti. Jos haluat lisätietoja voimakkaasti klikkaamisesta ja muista eleistä, katso MacBook Airin ohjauslevy.
. Voit pikakatsella tiedostoa klikkaamalla sen kuvaketta voimakkaasti tai nimetä sen uudelleen klikkaamalla sen tiedostonimeä voimakkaasti. Jos haluat lisätietoja voimakkaasti klikkaamisesta ja muista eleistä, katso MacBook Airin ohjauslevy.
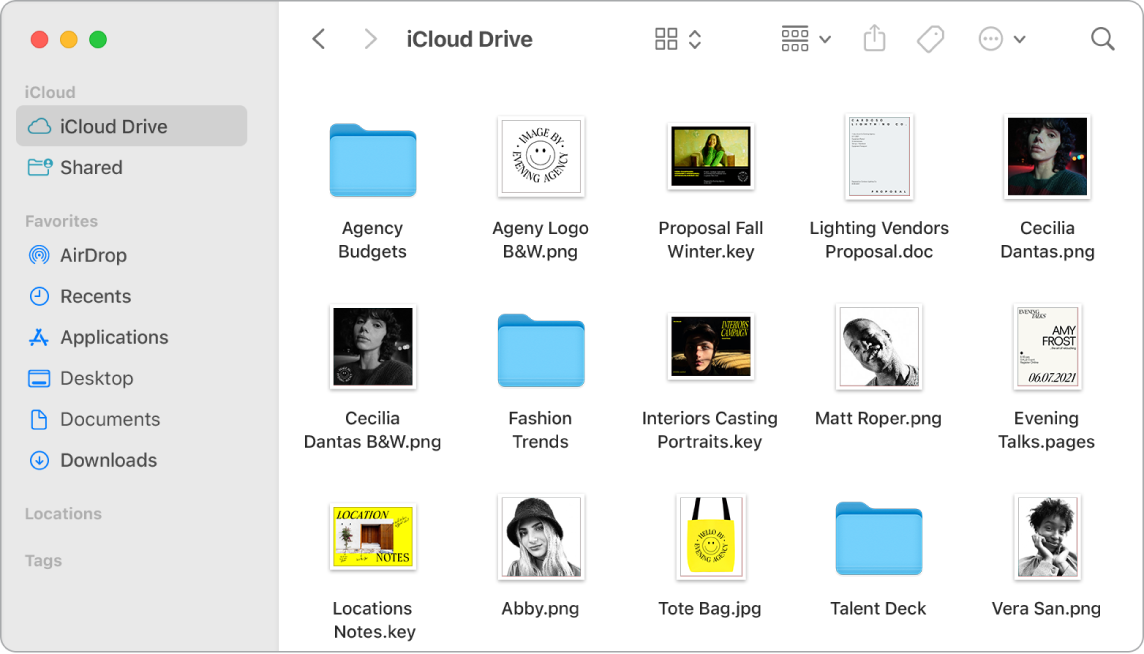
Finder-ikkuna: Voit muuttaa, miten katselet dokumentteja ja kansioita, klikkaamalla Finder-ikkunan yläreunassa ponnahdusvalikon painiketta. Voit katsella niitä kuvakkeina, luettelona, hierarkkisina palstoina tai galleriana. Vasemmalla olevassa sivupalkissa on kuvakkeet usein käyttämillesi kohteille tai kohteille, jotka haluat avata nopeasti. Jos haluat nähdä kaikki iCloud Driveen tallentamasi dokumentit, klikkaa sivupalkissa iCloud Drive -kansiota. Jos haluat nähdä vain jakamasi ja kanssasi jaetut dokumentit, klikkaa Jaetut-kansiota. Jos haluat muuttaa, mitä sivupalkissa näkyy, valitse Finder > Asetukset.
Asiat järjestykseen: Macissa on valmiina kansiot yleisille sisältötyypeille, kuten esimerkiksi Dokumentit, Kuvat, Apit ja Musiikki. Kun luot dokumentteja, asennat appeja ja teet muuta työtä, voit pitää asiat järjestyksessä luomalla uusia kansioita. Luo uusi kansio valitsemalla Arkisto > Uusi kansio. Katso Tiedostojen järjestäminen kansioihin.
Laitteiden synkronointi: Kun liität laitteen, kuten iPhonen tai iPadin, näet sen Finderin sivupalkissa. Jos haluat nähdä vaihtoehdot laitteen varmuuskopiointiin, päivittämiseen, synkronointiin ja palauttamiseen, kaksoisklikkaa laitteen kuvaketta.
Gallerianäkymä: Gallerianäkymä näyttää valitusta tiedostosta suuren esikatselukuvan, joten voit tunnistaa kuvia, videoklippejä ja muita dokumentteja nopeasti. Oikealla olevassa Esikatselu-osiossa näkyvät tiedot auttavat sinua tunnistamaan haluamasi tiedoston. Alareunassa olevalla selauspalkilla löydät etsimäsi nopeasti. Jos haluat sulkea tai avata esikatseluosion, paina vaihto-komento-P. Saat Esikatselu-osion vaihtoehdot näkyviin Finderissa valitsemalla Näytä > Näytä esikatselu. Voit muokata näkyviä vaihtoehtoja valitsemalla Näytä > Näytä esikatseluvalinnat ja valitsemalla sitten tiedostotyypillesi sopivat vaihtoehdot.
Vinkki: Jos haluat nähdä tiedostonimet gallerianäkymässä, paina komento-J ja valitse ”Näytä tiedostonimi”.
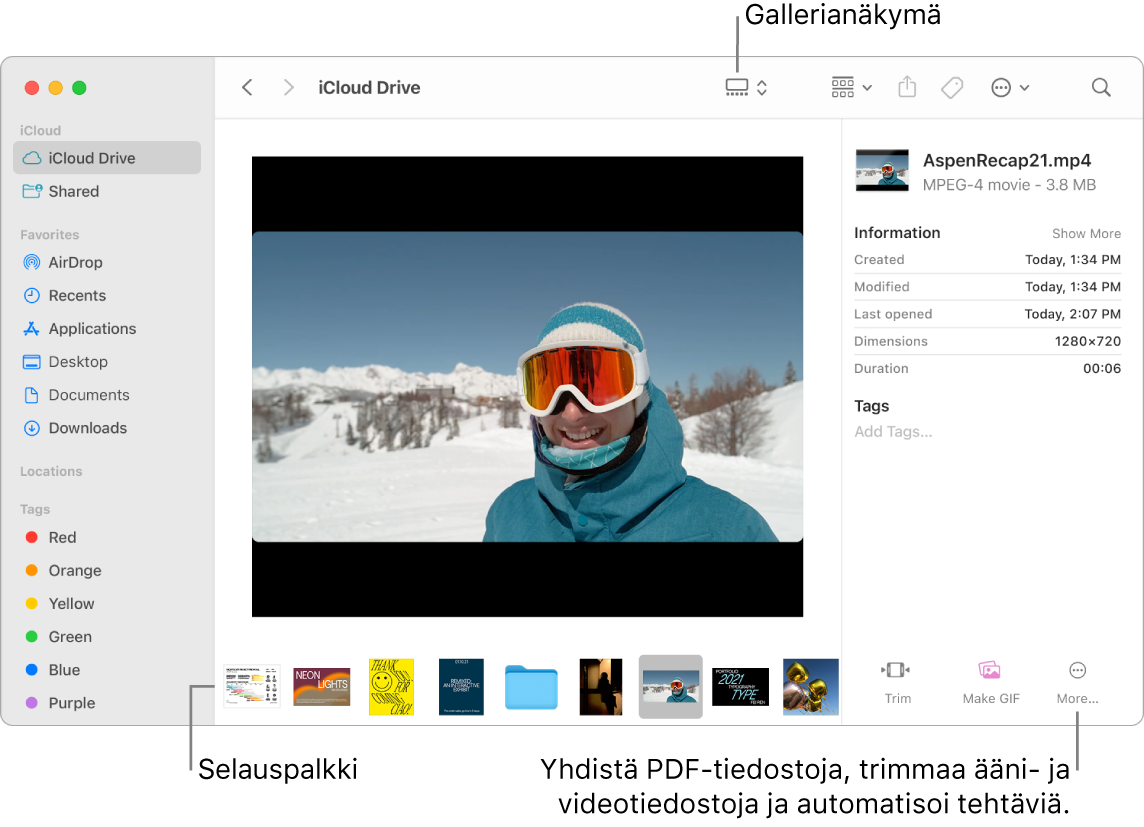
Pikatoiminnot: Klikkaa gallerianäkymässä Lisää-painiketta ![]() Finder-ikkunan oikeassa alakulmassa, jotta pikakomennot hallitsevat ja muokkaavat tiedostoja suoraan Finderissa. Voit pyörittää kuvaa, tehdä kuvaan merkintöjä tai rajata sitä Merkintä-ominaisuuksilla, yhdistää kuvia ja PDF:iä yhdeksi tiedostoksi, trimmata ääni- ja videotiedostoja, suorittaa Pikakomennot-apissa luotuja pikakomentoja ja luoda muokattuja toimintoja käyttämällä Automator-työnkulkuja (esimerkiksi vesileiman lisääminen tiedostoon). Katso Pikatoimintojen suorittaminen Macin Finderissa macOS:n käyttöoppaassa.
Finder-ikkunan oikeassa alakulmassa, jotta pikakomennot hallitsevat ja muokkaavat tiedostoja suoraan Finderissa. Voit pyörittää kuvaa, tehdä kuvaan merkintöjä tai rajata sitä Merkintä-ominaisuuksilla, yhdistää kuvia ja PDF:iä yhdeksi tiedostoksi, trimmata ääni- ja videotiedostoja, suorittaa Pikakomennot-apissa luotuja pikakomentoja ja luoda muokattuja toimintoja käyttämällä Automator-työnkulkuja (esimerkiksi vesileiman lisääminen tiedostoon). Katso Pikatoimintojen suorittaminen Macin Finderissa macOS:n käyttöoppaassa.
Pikakatselu: Valitse tiedosto ja avaa Pikakatselu painamalla välilyöntinäppäintä. Pikakatselu-ikkunan yläreunan painikkeilla voit allekirjoittaa PDF-tiedostoja, trimmata ääni- ja videotiedostoja sekä pyörittää ja rajata kuvia ja tehdä niihin merkintöjä erillistä appia avaamatta. Jos haluat lisätietoja Pikakatselusta ja merkintäominaisuuksista, katso Tiedostojen katsominen ja muokkaaminen Macissa Pikakatselu-toiminnolla ja Merkintöjen tekeminen tiedostoihin Macissa macOS:n käyttöoppaassa.
Vinkki: Voit lisätä vaihtoehtoisia kuvan kuvauksia VoiceOverille luettavaksi käyttämällä merkintätyökalua Esikatselussa tai Pikakatselussa.
Perille pääseminen nopeammin: Valikkorivin Siirry-valikko on nopea tapa päästä eri kansioihin ja paikkoihin. Voit siirtyä Lisäapit-kansioon useiden klikkauksen sijaan valitsemalla Siirry > Lisäapit. Voit myös valita Siirry > Sisältävä kansio siirtyäksesi takaisin sisäkkäisten kansioiden päätasolle. Jos tiedät polun, joka vie tiettyyn kansioon, valitse Siirry > Siirry kansioon ja kirjoita polku. Katso Siirtyminen suoraan tiettyyn kansioon Macissa macOS:n käyttöoppaassa.