MacBook Airin Touch ID:llä varustettu Magic Keyboard -näppäimistö
Magic Keyboardin ylärivin toimintonäppäimet tarjoavat oikoteitä yleisimpiin toimintoihin, kuten äänenvoimakkuuden tai näytön kirkkauden lisäämiseen. Touch ID (virtapainike) on funktionäppäinten oikealle puolella. Kun olet ottanut Touch ID:n käyttöön, voit käyttää sormenjälkeä MacBook Airin avaamiseen, näytön nopeaan lukitsemiseen ja ostojen tekemiseen App Storessa, Applen TV-apissa, Apple Booksissa ja verkkosivustoilla Apple Paylla.
Voit ottaa Touch ID:n käyttöön Macin käyttöönoton aikana tai myöhemmin Järjestelmäasetusten Touch ID -osiossa. Voit valita näppäimistöasetukset avaamalla Järjestelmäasetukset, klikkaamalla Näppäimistö ja näyttämällä käytettävissä olevat valinnat klikkaamalla yläreunassa olevia painikkeita.
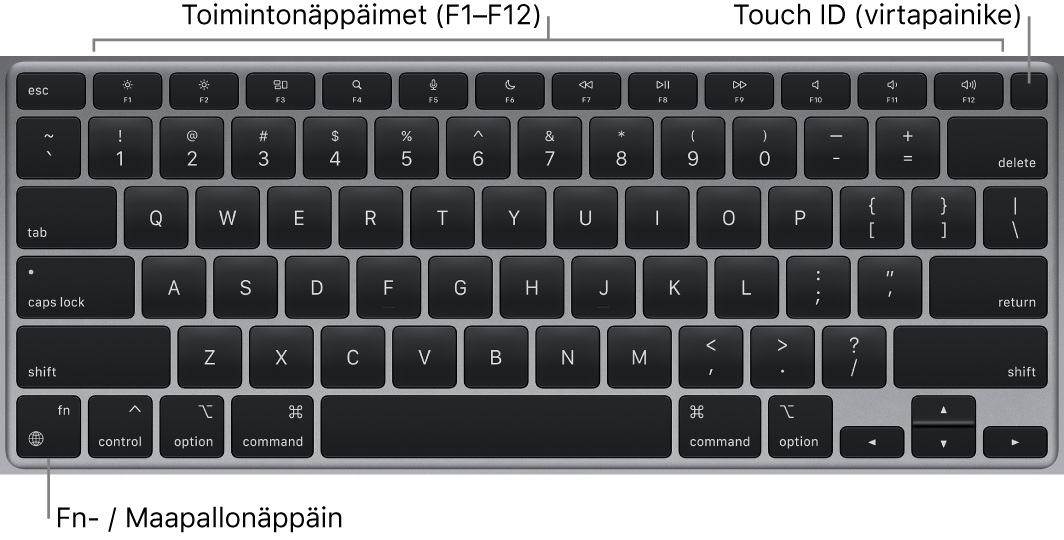
Touch ID:n (virtapainikkeen) käyttäminen: Käynnistä MacBook Air painamalla (tai vain avaa kansi tai paina jotakin näppäintä). Kun käynnistät tietokoneen ensimmäisen kerran tai kun käynnistät sen uudelleen, sinun on kirjauduttava sisään kirjoittamalla salasanasi. Kun käyttöönotto on suoritettu ja olet kirjautunut sisään ensimmäisen kerran, voit todentautua asettamalla sormesi kevyesti Touch ID -tunnistimelle aina, kun sinulta kysytään salasanaa saman istunnon aikana.
Lukitse näyttö nopeasti painamalla Touch ID -näppäintä.
Touch ID:n avulla voit myös tehdä ostoksia turvallisesti verkossa Apple Paylla. Jos haluat lisätietoja Touch ID:stä, katso MacBook Airin käyttöönotto. Jos haluat lisätietoja Apple Paysta, katso Apple Payn käyttö Macilla.
Huomaa: Sammuta MacBook Air valitsemalla Omenavalikko ![]() > Sammuta. Laita MacBook Air nukkumaan valitsemalla Omenavalikko
> Sammuta. Laita MacBook Air nukkumaan valitsemalla Omenavalikko ![]() > Mene nukkumaan.
> Mene nukkumaan.
Monia järjestelmätoimintoja voidaan käyttää funktionäppäimillä.
Kirkkausnäppäimet (F1, F2): Vähennä tai lisää näytön kirkkautta painamalla
 tai
tai  .
.Mission Control -näppäin (F3): Näytä MacBook Airissa avoinna olevat ikkunat ja tilat painamalla
 .
.Spotlight-haku (F4): Avaa Spotlight painamalla
 ja etsi helposti kohteita MacBook Airista.
ja etsi helposti kohteita MacBook Airista.Sanelu/Siri (F5): Aktivoi sanelu painamalla
 . Voit sanella tekstiä kaikkialla, missä voit kirjoittaa (esimerkiksi Viesteissä, Mailissa, Pagesissa ja muissa apeissa). Aktivoi Siri pitämällä
. Voit sanella tekstiä kaikkialla, missä voit kirjoittaa (esimerkiksi Viesteissä, Mailissa, Pagesissa ja muissa apeissa). Aktivoi Siri pitämällä  painettuna, ja esitä sitten välittömästi pyyntösi.
painettuna, ja esitä sitten välittömästi pyyntösi.Älä häiritse -näppäin (F6): Laita Älä häiritse -tila päälle tai pois päältä painamalla
 . Kun Älä häiritse -tila on päällä, ilmoitukset eivät näy tai pidä ääntä MacBook Airissa, mutta voit katsoa ne myöhemmin Ilmoituskeskuksesta.
. Kun Älä häiritse -tila on päällä, ilmoitukset eivät näy tai pidä ääntä MacBook Airissa, mutta voit katsoa ne myöhemmin Ilmoituskeskuksesta.Medianäppäimet (F7, F8, F9): Siirry taaksepäin painamalla
 , toista tai keskeytä toisto painamalla
, toista tai keskeytä toisto painamalla  tai nopeuta kappaletta, elokuvaa tai kuvaesitystä painamalla
tai nopeuta kappaletta, elokuvaa tai kuvaesitystä painamalla  .
.Mykistysnäppäin (F10): Paina
 mykistääksesi sisäänrakennetuista kaiuttimista tai 3,5 mm kuulokeliitännästä tulevan äänen.
mykistääksesi sisäänrakennetuista kaiuttimista tai 3,5 mm kuulokeliitännästä tulevan äänen.Äänenvoimakkuusnäppäimet (F11, F12): Vähennä tai lisää sisäänrakennetuista kaiuttimista tai 3,5 mm kuulokeliitännästä tulevan äänen voimakkuutta painamalla
 tai
tai  .
.Fn-/maapallonäppäin: Vaihda eri näppäimistöön painamalla
 (selaa muita asetuksissa määritettyjä kieli- tai emojivaihtoehtoja painamalla toistuvasti
(selaa muita asetuksissa määritettyjä kieli- tai emojivaihtoehtoja painamalla toistuvasti  ) tai aloita sanelu painamalla kahdesti (jos olet asettanut sen asetuksen). Käynnistä toimintonäppäimeen liittyvä toiminto pitämällä fn-näppäintä painettuna samalla, kun painat toimintonäppäintä. Jokaisella ylärivin toimintonäppäimellä voidaan suorittaa myös muita toimintoja: esimerkiksi F11-näppäimellä voidaan kätkeä kaikki avoimet ikkunat ja näyttää työpöytä.
) tai aloita sanelu painamalla kahdesti (jos olet asettanut sen asetuksen). Käynnistä toimintonäppäimeen liittyvä toiminto pitämällä fn-näppäintä painettuna samalla, kun painat toimintonäppäintä. Jokaisella ylärivin toimintonäppäimellä voidaan suorittaa myös muita toimintoja: esimerkiksi F11-näppäimellä voidaan kätkeä kaikki avoimet ikkunat ja näyttää työpöytä. Jos haluat määrittää fn-/maapallonäppäimen asetukset, avaa Järjestelmäasetukset, klikkaa Näppäimistö ja valitse asetukset, joilla voidaan vaihtaa näppäimistöä tai syöttölähdettä, näyttää emoji-merkit ja symbolit, aloittaa sanelu tai määrittää toimintoja.
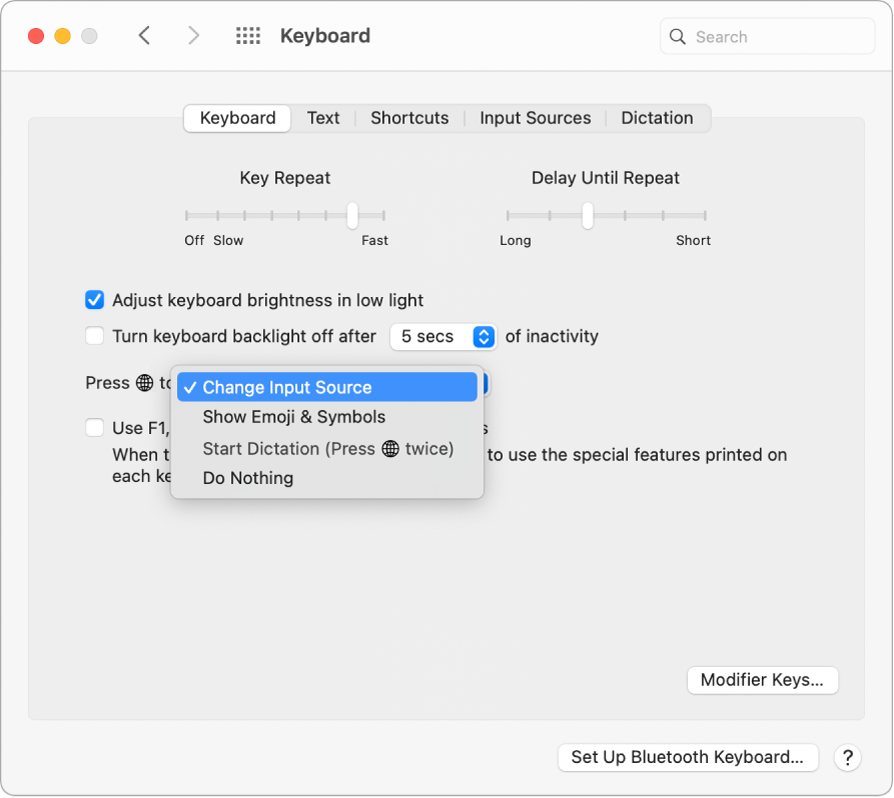
Näppäinoikoteihin tutustuminen: Painamalla näppäinyhdistelmiä voit tehdä MacBook Airilla asioita, jotka muuten tekisit ohjauslevyllä, hiirellä tai muulla laitteella. Voit esimerkiksi kopioida valitun tekstin painamalla komento-C, klikata sitten kohtaa, johon haluat sijoittaa sen, ja painaa komento-V. Katso luettelo yleisimmin käytetyistä oikoteistä kohdasta Macin näppäinoikotiet. Jos olet uusi Macin käyttäjä, voit käydä tutustumassa kohtaan Oletko uusi Macin käyttäjä?.