
Keynote-esityksen toistaminen Macissa
Voit toistaa Keynote-esityksiä Macilla kahdella eri tavalla:
Toistaminen koko näytöllä: Nykyinen dia näkyy ensisijaisella näytöllä ja esittäjän näyttö, joka sisältää muistiinpanot ja säätimet, on kätkettynä. Jos Maciisi on liitetty erillinen näyttö, esittäjän näyttö näkyy Macissasi ja kuvaesitys toissijaisella näytöllä. Tämä on hyödyllistä, kun toistat diaesitystä paikan päällä ja käytössäsi on erillinen näyttö tai projektori.
Toistaminen ikkunassa: Diaesitys näkyy yhdessä ikkunassa ja esittäjän näyttö toisessa. Tämä on hyödyllistä, kun käytössäsi ei ole toista näyttöä tai projektoria ja sinun on käytettävä esittäjän muistiinpanoja, työpöytää tai muita appeja ilman, että esitys keskeytyy.
Toistaminen koko näytöllä
Valitse Toista > Koko näytöllä (näytön yläreunassa olevasta Toista-valikosta).
Valitse diojen rakennenäkymässä klikkaamalla dia, jolla haluat aloittaa.
Klikkaa työkalupalkissa
 -painiketta.
-painiketta.Esityksen toisto koko näytöllä alkaa valitsemastasi diasta.
Voit käydä esityksen läpi seuraavilla tavoilla:
Siirry seuraavaan diaan tai koonnokseen: Paina oikeaa nuolinäppäintä.
Siirry edelliseen diaan tai palauta dian koonnokset: Paina vasenta nuolinäppäintä.
Siirry toiseen diaan: Avaa diojen rakennenäkymä painamalla jotakin numeronäppäintä, syötä dian numero yläreunassa olevaan tekstikenttään ja paina rivinvaihtonäppäintä.
Viemällä osoittimen näytön alareunan päälle saat näkyviin diaesityssäätimet, joista voit näyttää rakennenäkymän, näppäinoikotiet, live-videolähteet tai säätimet usean esittäjän diaesitystä varten.
Huomaa: Jos haluat kätkeä säätimet aina (esimerkiksi koska et halua yleisön näkevän säätimiä esityksen aikana), klikkaa Keynote > Asetukset, klikkaa ikkunan yläreunassa Diaesitys ja laita pois päältä "Näytä diaesityksen säätimet, kun osoitin on näytön alareunassa".
Lopeta esityksen toistaminen painamalla esc-näppäintä.
Vinkki: Jos haluat nähdä kaikki käytettävissä olevat näppäinoikotiet esitystä toistaessasi, paina näppäimistön kysymysmerkki (?) -näppäintä. Sulje näkymä painamalla kysymysmerkki (?) -näppäintä uudelleen.
Kun toistat diaesityksen koko näytöllä, oletuksena osoitin näytetään vain dioilla, joissa on linkki, elokuva tai live-video. Jos haluat, että osoitin näkyy aina, kun liikutat sitä, klikkaa Keynote > Asetukset ja laita päälle ”Näytä osoitin hiirtä tai ohjauslevyä käytettäessä”.
Toistaminen ikkunassa
Kun toistat esitystä ikkunassa, diaesitys ja esittäjän näyttö näkyvät näytölläsi kahdessa eri ikkunassa. Kun esität virtuaalisesti videoneuvotteluapin välityksellä, voit jakaa diaesitysikkunan, jotta muut neuvottelun osallistujat näkevät sen. Voit muokata muistiinpanoja ja liikkua esityksessä esittäjän näyttö -ikkunassa.
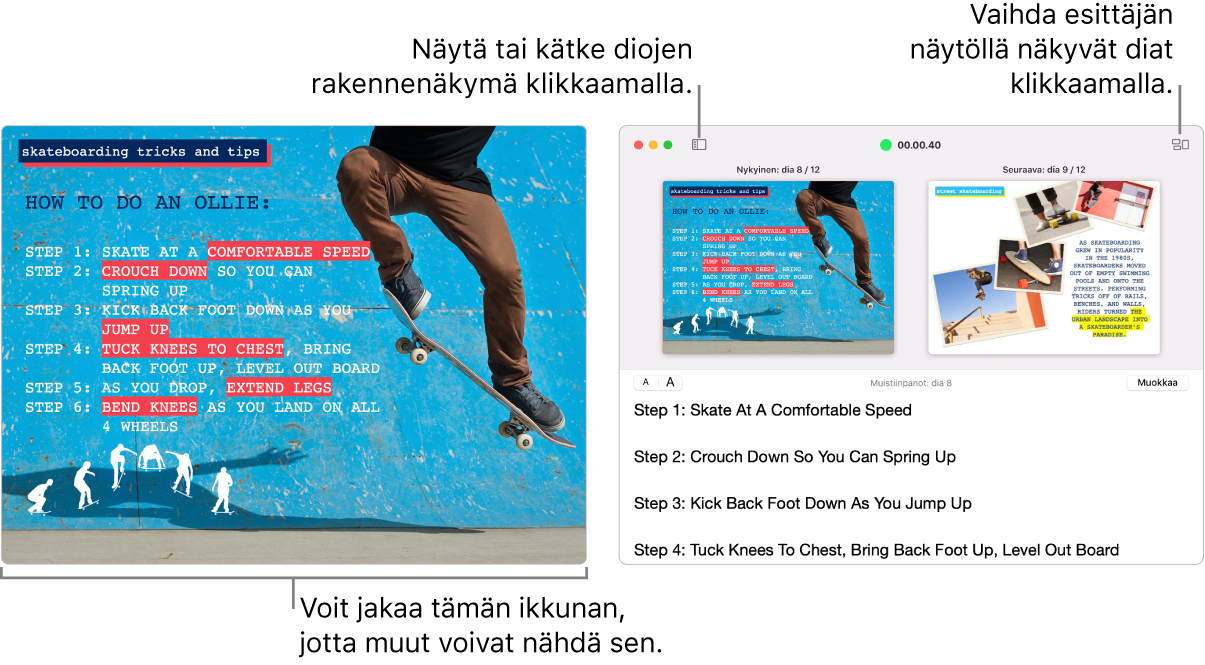
Valitse diojen rakennenäkymässä klikkaamalla dia, jolla haluat aloittaa.
Valitse Toista > Ikkunassa (näytön yläreunassa olevasta Toista-valikosta).
Klikkaa työkalupalkissa
 -painiketta. Esityksen toisto alkaa siten, että nykyinen dia näkyy yhdessä ikkunassa ja esittäjän näyttö toisessa.
-painiketta. Esityksen toisto alkaa siten, että nykyinen dia näkyy yhdessä ikkunassa ja esittäjän näyttö toisessa.Huomaa: Jos esittäjän näyttöä ei näy, siirrä osoitin diaesitysikkunan yläosan päälle ja klikkaa
 -painiketta tai valitse Toista > Näytä esittäjän näyttö ikkunassa.
-painiketta tai valitse Toista > Näytä esittäjän näyttö ikkunassa.Voit käydä esityksen läpi seuraavilla tavoilla:
Siirry seuraavaan diaan tai koonnokseen: Paina oikeaa nuolinäppäintä.
Siirry edelliseen diaan tai palauta dian koonnokset: Paina vasenta nuolinäppäintä.
Siirry toiseen diaan: Klikkaa
 -painiketta ja klikkaa sitten diojen rakennenäkymässä dian miniatyyria. Voit avata diojen rakennenäkymän myös painamalla jotakin numeronäppäintä, syöttämällä dian numeron yläreunassa olevaan tekstikenttään ja painamalla rivinvaihtonäppäintä.
-painiketta ja klikkaa sitten diojen rakennenäkymässä dian miniatyyria. Voit avata diojen rakennenäkymän myös painamalla jotakin numeronäppäintä, syöttämällä dian numeron yläreunassa olevaan tekstikenttään ja painamalla rivinvaihtonäppäintä.
Voit tehdä esittämisen aikana myös seuraavia asioita:
Esittäjän muistiinpanojen tekstin koon muuttaminen: Siirrä osoitin Muistiinpanot-ikkunaan ja suurenna tai pienennä fonttia klikkaamalla vasemmassa yläkulmassa olevaa fonttipainiketta.
Esikatselussa näkyvien diojen vaihtaminen: Klikkaa
 -painiketta ja näytä kohde valitsemalla sen vieressä oleva valintaneliö tai kätke se poistamalla valintaneliön valinta.
-painiketta ja näytä kohde valitsemalla sen vieressä oleva valintaneliö tai kätke se poistamalla valintaneliön valinta.Esittäjän näytön sulkeminen: Klikkaa vasemmassa yläkulmassa olevaa punaista sulkemispainiketta tai valitse Toista > Kätke esittäjän näyttö ikkunassa.
Työkalupalkin näyttäminen nykyisen dian ikkunassa: Siirrä osoitin näytön yläreunaan ja klikkaa painiketta, joka tuo näkyviin rakennenäkymän, näppäinoikotiet, live-videolähteet tai säätimet usean esittäjän diaesitystä varten.
Lopeta esityksen toistaminen painamalla esc-näppäintä.
Vinkki: Jos haluat nähdä kaikki käytettävissä olevat näppäinoikotiet esitystä toistaessasi, paina näppäimistön kysymysmerkki (?) -näppäintä. Sulje näkymä painamalla kysymysmerkki (?) -näppäintä uudelleen.
Jos haluat ottaa näyttökuvan esittäjän muistiinpanoista tai näyttää ne yleisöllesi videoneuvotteluapin kautta, valitse Keynote > Asetukset, klikkaa asetusikkunan yläreunassa Diaesitys ja valitse sitten Näytä esittäjän näyttö muissa apeissa -valintaneliö. Toista esitys ja ota näyttökuva ikkunasta tai jaa se videoneuvotteluapin kautta.
Touch Barin käyttäminen esitystä toistettaessa
Jos Macissasi on Touch Bar, diojen miniatyyrit näkyvät Touch Barissa esitystä toistaessasi samoin kuin painikkeet, joilla voit nopeasti käyttää muita Keynoten ominaisuuksia. Miniatyyrien ja painikkeiden avulla voit esimerkiksi katsella ja ohjata esitystäsi.

Diojen selaaminen: Pyyhkäise miniatyyrejä. Voit selata dioja muuttamatta sitä, mitä katsojat näkevät.
Seuraavaan diaan siirtyminen: Paina nuolinäppäintä. Jos selasit eteenpäin, miniatyyrit näyttävät sen dian, johon siirryit.
Kellon ja ajastimen välillä vaihtaminen: Jos näytät esitystä Macilla, napauta kelloa tai ajastinta.
Esitystä näyttävän näytön vaihtaminen: Jos esityksesi näkyy erillisellä näytöllä, napauta
 -painiketta.
-painiketta.Esityksen aikana käytettävien näppäinoikoteiden näyttäminen: Napauta Kysymysmerkki (?) -painiketta.
Salasanan vaatiminen esityksestä poistumista varten
Voit vaatia salasanan antamista esityksen lopettamiseksi tai esityksestä poistumiseksi. Salasanan vaatiminen on käytännöllistä esimerkiksi silloin, jos esitys asetetaan toistettavaksi automaattisesti vaikkapa infopisteessä.
Kun esitys on avoinna, valitse Keynote > Asetukset (näytön yläreunassa olevasta Keynote-valikosta).
Klikkaa asetusikkunan yläreunassa Diaesitys ja valitse Vaadi salasana diaesityksen lopettamiseksi -valintaneliö.
Anna salasana ja klikkaa Aseta salasana.
Poista salasana valitsemalla Keynote > Asetukset ja poista Vaadi salasana diaesityksen lopettamiseksi -valintaneliön valinta.
Tämä salasana on käytössä vain diaesityksissä, jotka toistetaan sillä Macilla, jolla salasana on asetettu.